[ベスト] imovie 使い方 105638-Imovie 使い方 音楽
IMovieの使い方は簡単。 しかも無料です。 MacやiOSデバイス上での ダウンロードと インストールは、 クリック または タップでどうぞ。 iOSのためのiMovieを ダウンロード; iMovie プロジェクトを開いた状態で、タイムラインをスクロールし、画像やビデオクリップを追加したい位置に再生ヘッド (白い縦のライン) が表示されるように調整します。 「メディアを追加」ボタン をタップし、写真やビデオが保存されている場所を 2 基本編iMovieの始め方・使い方 21 新規プロジェクトの作成方法;

Imovieの使い方 Macで動画編集する方法 2 編集の準備 基本的なカット編集 カンタン動画入門
Imovie 使い方 音楽
Imovie 使い方 音楽- iMovieはiPhone・iPad・MacなどのApple製品で使える動画編集用ソフトとです。 使い方も比較的簡単なので、Appleユーザーで使っている人も多いようです。 そこで本記事では「iMovie」の概要や特徴、さらには使い方について詳しく紹介します。 Contents OPEN 1 2 iMovieの使い方 21 iMovieを立ち上げる;




Imovieの使い方 初めての動画編集でも簡単にできる 図解で解説 自分の好きを発信したい女子のためのsns動画ラボ Snsmovie Labo
この記事では、iMovieを使用した字幕の挿入や加工の方法をお伝えします。 iMovieを使用して字幕を動画に挿入したいと考えているのなら、ぜひ参考にしてください。 目次 1 iMovieの字幕の入れ方 11 1 字幕(テロップ)の挿入 12 2 字幕(テロップ)の25 ビデオの保存方法(書き出し) 26 やFacebook用に書き出し保存する方法;Amazonで山本 浩司の今すぐ使えるかんたん iMovie 改訂2版 (今すぐ使えるかんたんシリーズ)。アマゾンならポイント還元本が多数。山本 浩司作品ほか、お急ぎ便対象商品は当日お届けも可能。また今すぐ使えるかんたん iMovie 改訂2版 (今すぐ使えるかんたんシリーズ)もアマゾン配送商品なら通
iMovieの使い方 では早速、iMovieのできることを項目ごとに分け、図と一緒に解説します。 動画の取り込み まずは編集する動画をiMovieに取り込む作業です。 iMovieを起動するとプロジェクト画面が表示されるので、画面内にある「プロジェクトを作成」をタップします。 まずは「iMovie」を準備 まず「iMovie」アプリのアイコンをタップすると「プロジェクト」画面が開きます。 表示された画面の左上にある「+」マークをタップします。 すると「ムービー」と「予告編」を選択する画面が現れるので「ムービー」を選択します。 「カメラ」アプリ内の画像や動画が表示されるので、その下にある「ムービーを作成」をタップ。 新規 iPadのiMovieの使い方① 素材を集める まずは、動画編集で使用するための「 素材 」を集めましょう。 動画編集の「素材は」、 iPhoneやiPad のカメラで直接撮影してもOKですし、 ビデオカメラや一眼レフ、コンデジ などで撮影してものでも大丈夫です。
iMovie使い方講座 2175 iMovie スロー・早送り・一時停止・逆再生の編集方法 iMovie使い方講座 311 iMovie好きなところに文字やタイトルを入れる方法(Mac OS版) macでの使い方imovieで動画を編集する基本的な流れ ステップ1:左上にある「+」のボタンを押して、動画をアップロードする ステップ2:追加した動画を画面下にドラッグ&ドロップする ステップ3:トリミングや字幕の挿入など好みに編集する3 写真・動画ファイルの長さ調整方法 31 左右にスライド;




Imovieの使い方 Macbookでの動画編集を7分で完璧に Procode
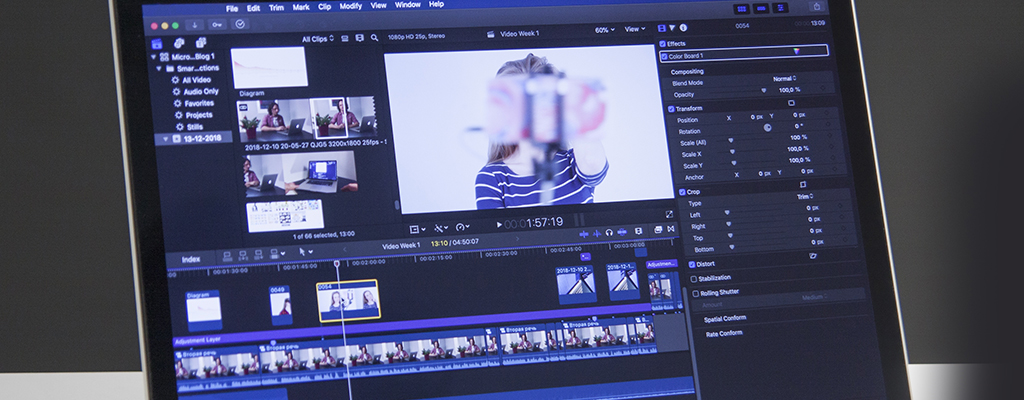



Iphone 動画編集 Imovie 基本の使い方を解説 しむぐらし Biglobeモバイル
以上はiMovieで動画をトリミング・分割・結合する方法を紹介しました。 関連記事:iMovieでより印象的なテロップの入れ方>> Part 2 Wondershare Filmora(Mac版)で動画をトリミング・分割・結合する方法 ここで比較として、おすすめしたい動画編集ソフトをご紹介しエフェクトの使い方 iMovie でビデオを編集する iMovie のプロジェクトを作成し、ビデオクリップや写真を追加した後で、クリップを長くしたり短くしたり、クリップの順番を入れ替えるなどして、ムービーを細やかに仕上げましょう。 こんにちは! 動画の作り方講師のウチムラワタル(hamochiku旧姓フクモト)です。 今回は、無料で公開されているApple社公式のMac用動画編集ソフトiMovieの使い方を解説します。 初回は、まずiMovieとはどんなソフトなのかを紹介します。 詳しい使い方につい
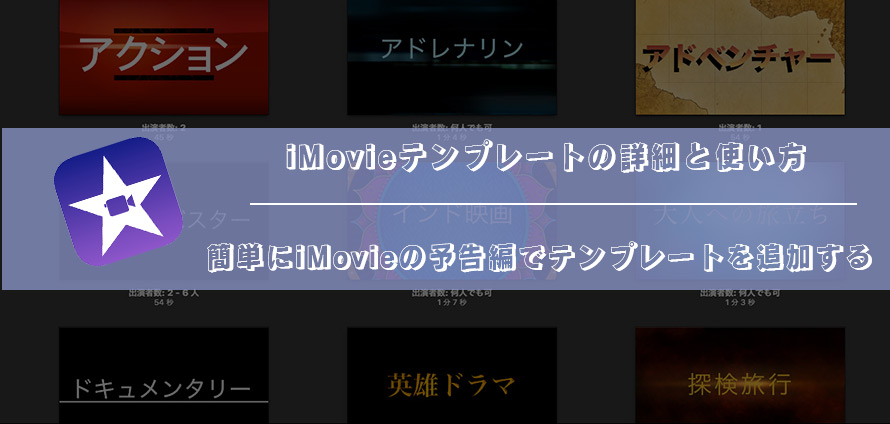



マジ簡単 Imovieテンプレートの詳細と使い方 カッコイイ動画を作ろう
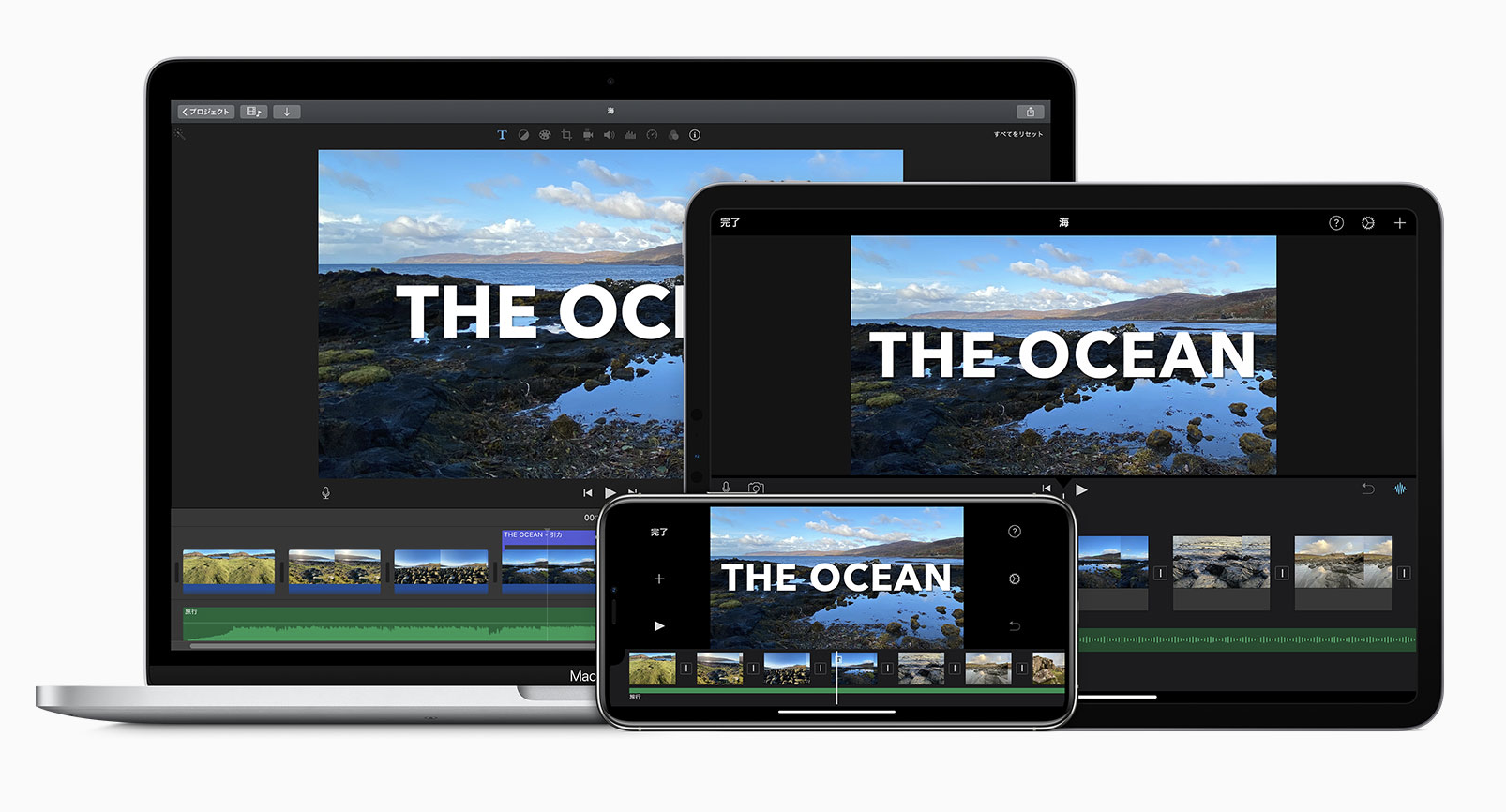



動画編集アプリimovieの特徴や機能 使い方を徹底解説 リチカクラウドスタジオ Richka Cloud Studio
iMovieの基本操作を解説 iMovieの基本操作①:プロジェクトを作成し、取り込む動画を選択 iMovieの基本操作②:動画の向きを回転 iMovieの基本操作③:動画の長さを調整 iMovieの基本操作④:動画の途中をカット iMovieの基本操作⑤:動画のつなぎ目を編集 iMovieの基本操作⑥:動画の並び順を変更 iMovieの基本操作⑦:テキストを挿入 iMovie基本操作の⑧:サウンドを入れる 動画編集アプリiMovieとは iMovieはアップル社製の無料動画編集アプリです。 新しいiPhoneには初めからインストールされています。 基本的なカット編集、BGM音楽の挿入、テキストテロップの作成、特殊効果トランジション、各種エフェクト、ピクチャインピクチャ、グリーンバッククロマキー、動画の書き出しができます。 以前はテキストの種類や位置、サイズなど4 トランジションの入れ方 41 写真・動画を繋ぐ切り替え効果
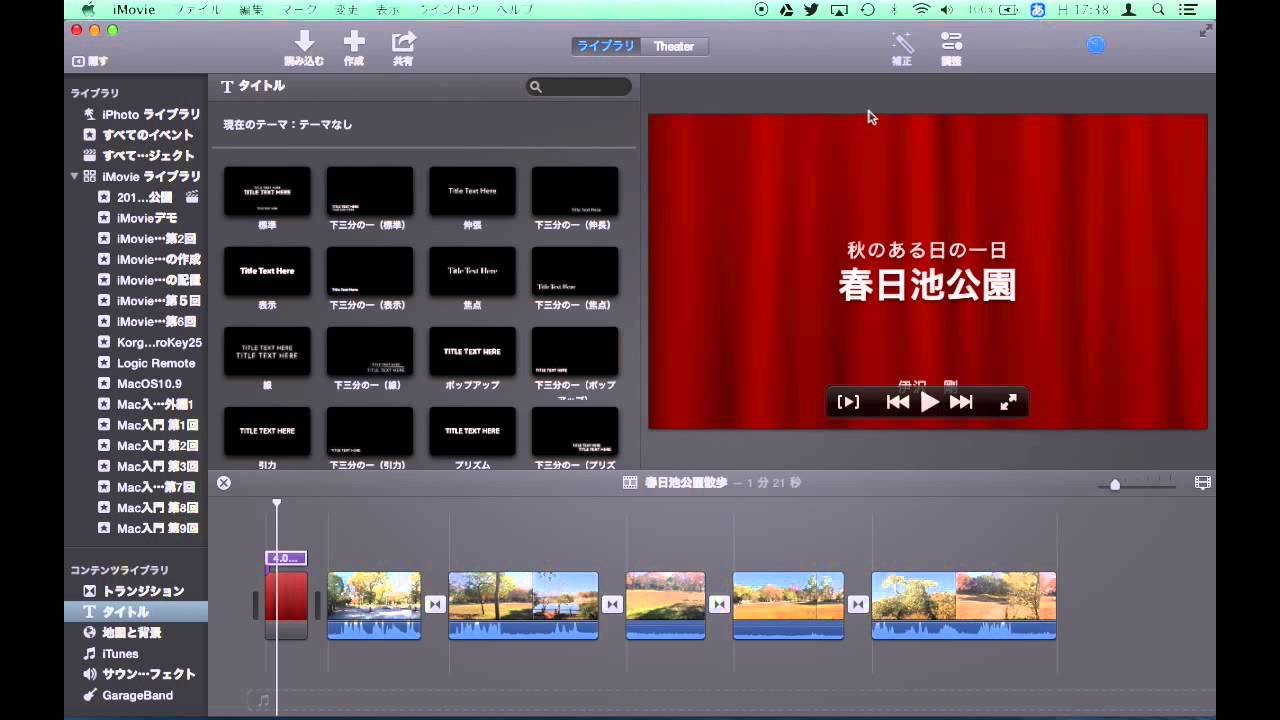



Imovie入門 第8回 タイトル 地図と背景の利用 Youtube
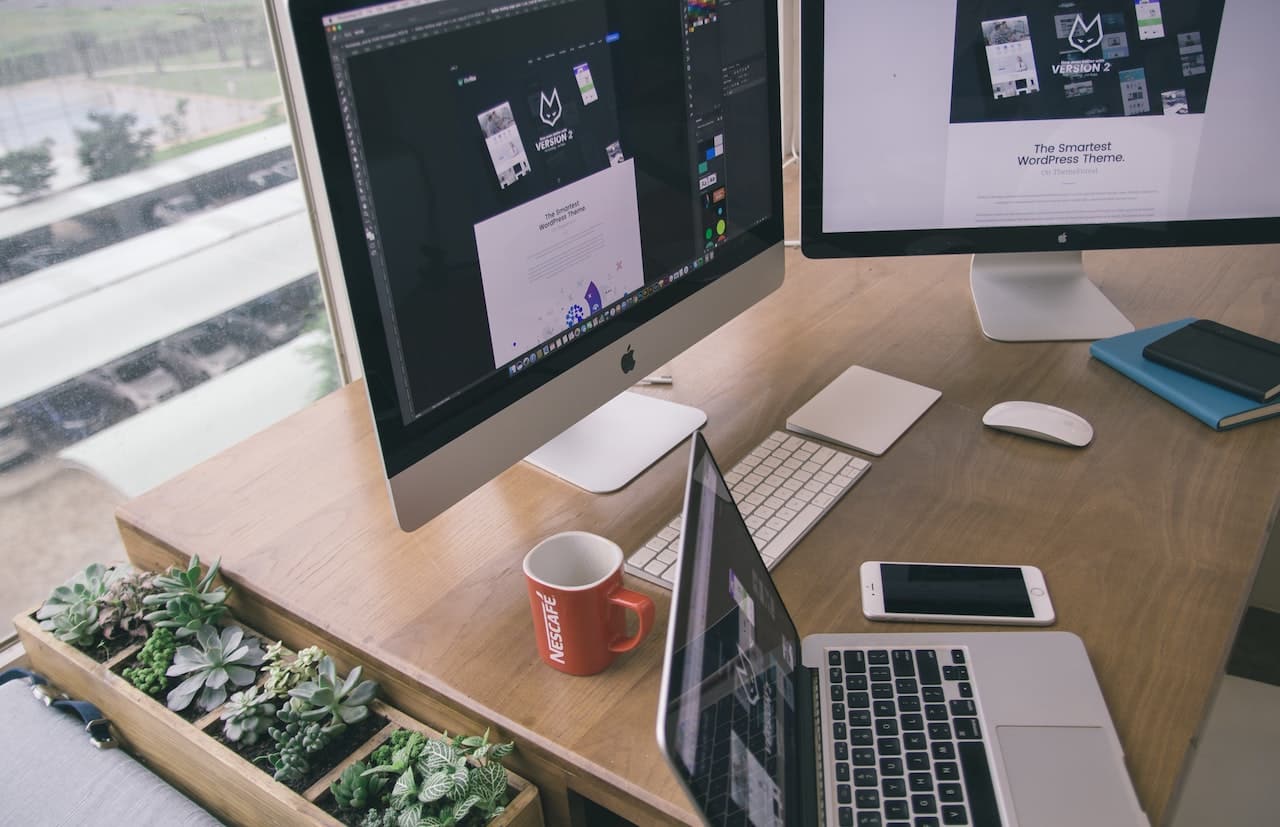



Mac版 Imovieの使い方と編集のテクニックを解説 株式会社サムシングファン




Macユーザー必見 Imovieの使い方 Macで写真のカットや音楽で動画を編集
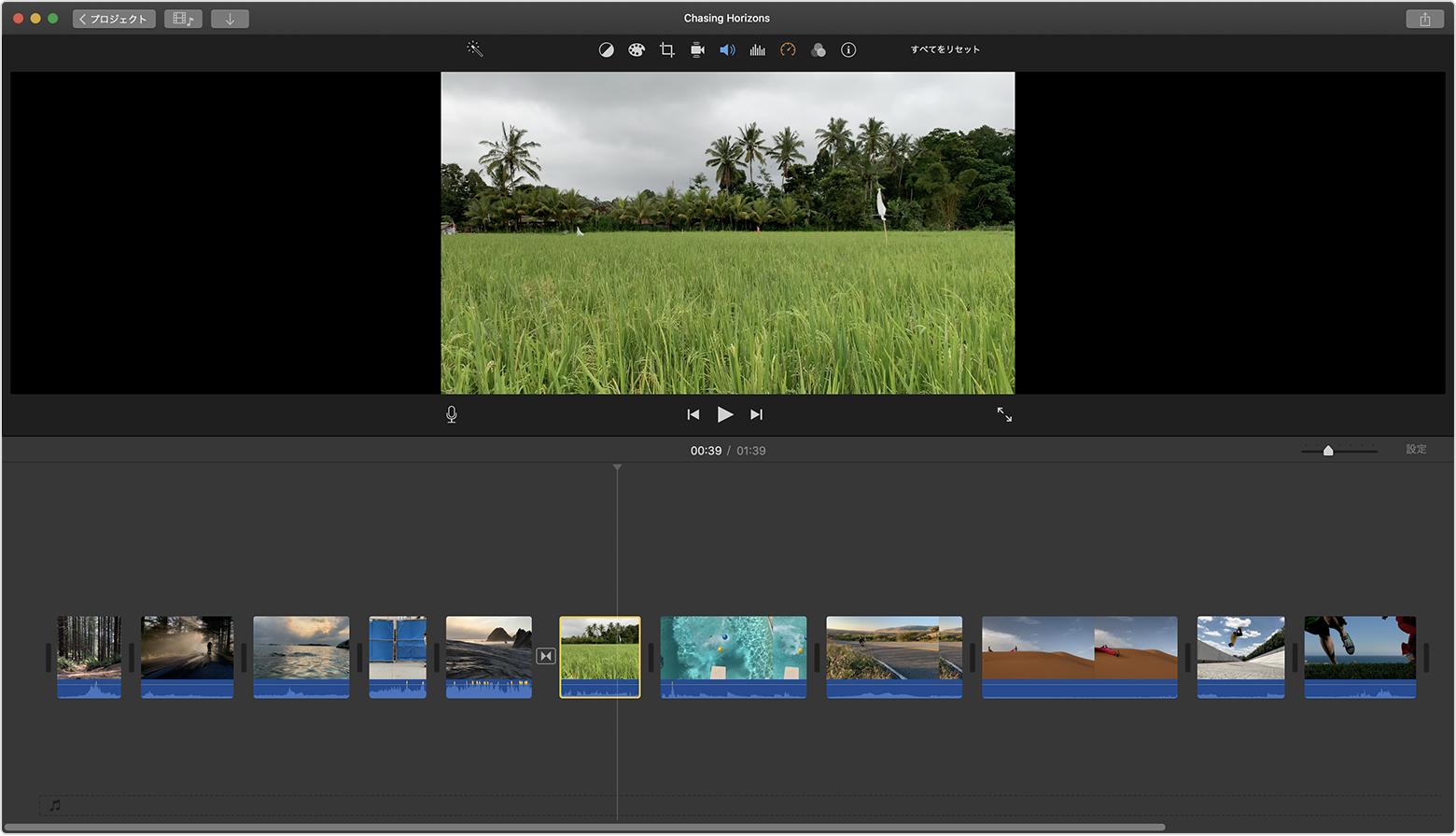



Iphone Ipad Ipod Touch Mac の Imovie でビデオを編集する Apple サポート




Imovieの使い方 動画クリップを分割 保存する方法 Mac Iphone Moviction
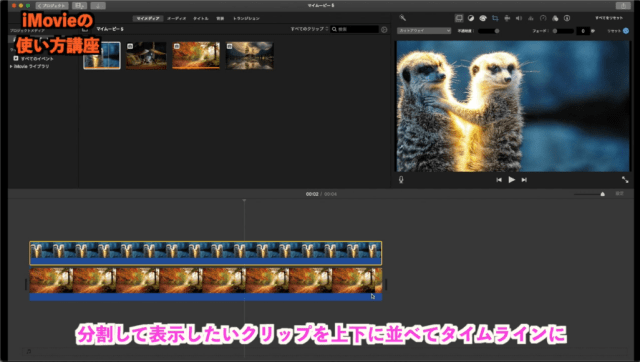



Imovieで2画面分割できる スプリットスクリーン の使い方を紹介 Mac Ios Moviction
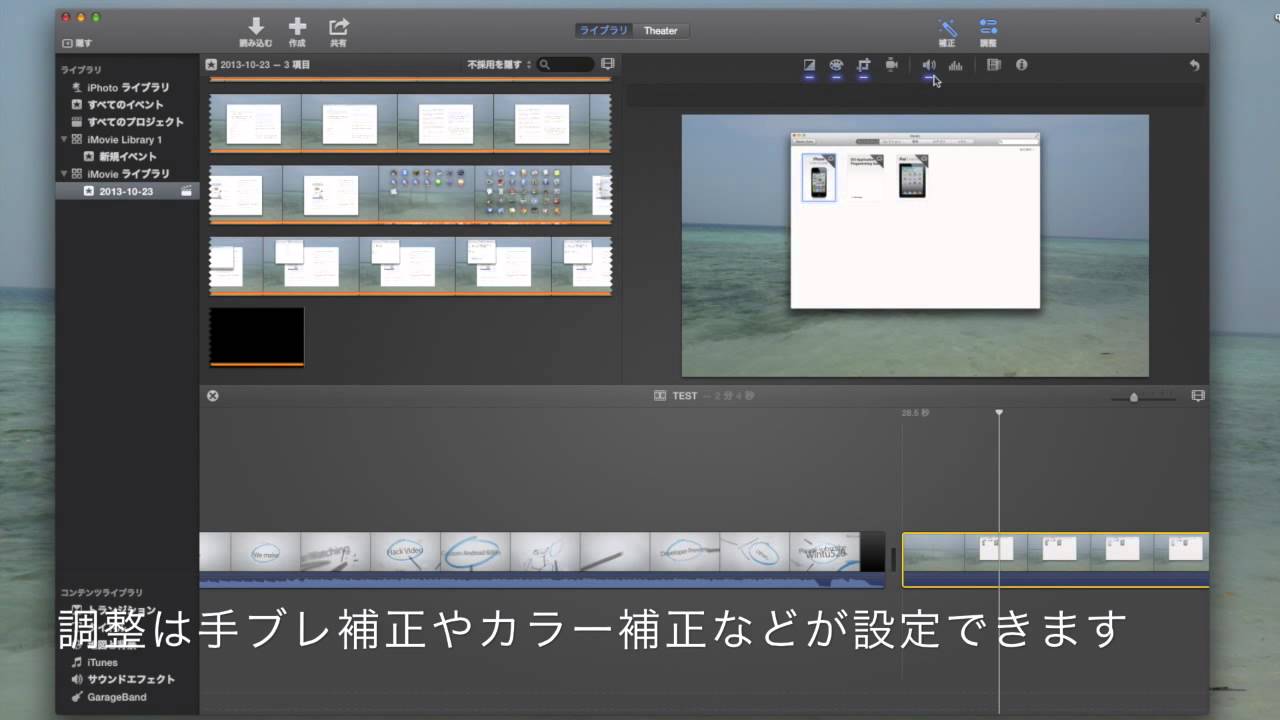



新しいimovieの使い方 Youtube



初心者も大丈夫 Imovie Mac で動画編集を始めよう 基本の使い方 編集方法 書き出し Neoノマド家族




Imovieの使い方 初めての動画編集でも簡単にできる 図解で解説 自分の好きを発信したい女子のためのsns動画ラボ Snsmovie Labo




超簡単 初めての方向けimovie使い方完全ガイド Create Movies




Macユーザー必見 Imovieの使い方 Macで写真のカットや音楽で動画を編集




Imovieの使い方 動画カットのコツと基本的な4つの機能を解説 バツ2の子持ちですが何か



Imovie使い方講座
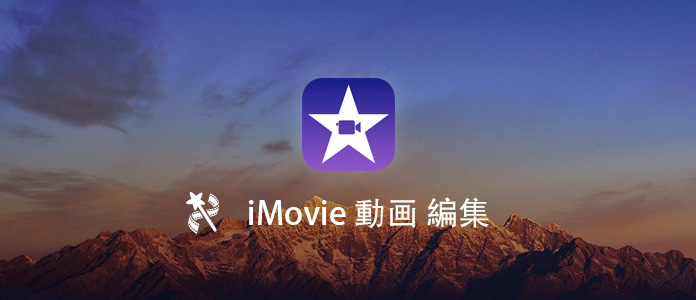



Imovie使い方 Imovieで動画を編集する方法
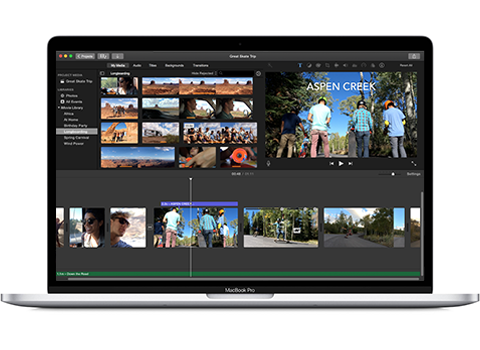



Imovie Apple サポート 公式サイト
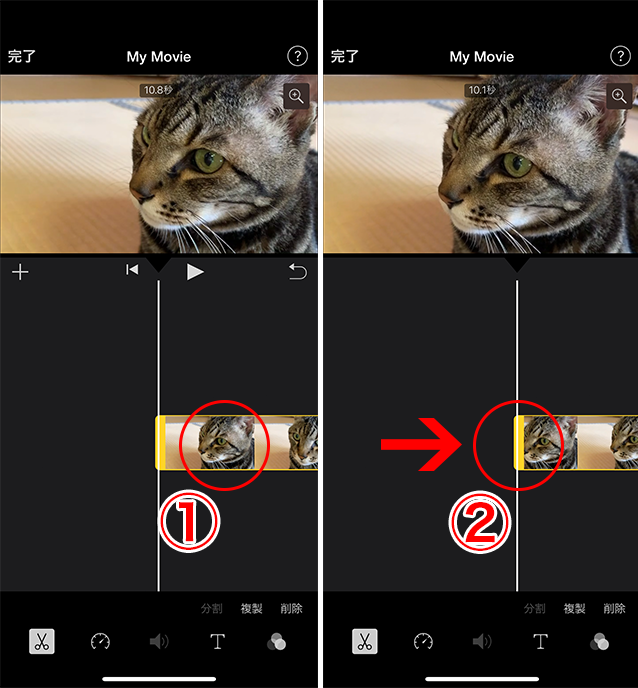



Imovie Iphone版 の使い方を解説 基本的な動画編集 ドウガク
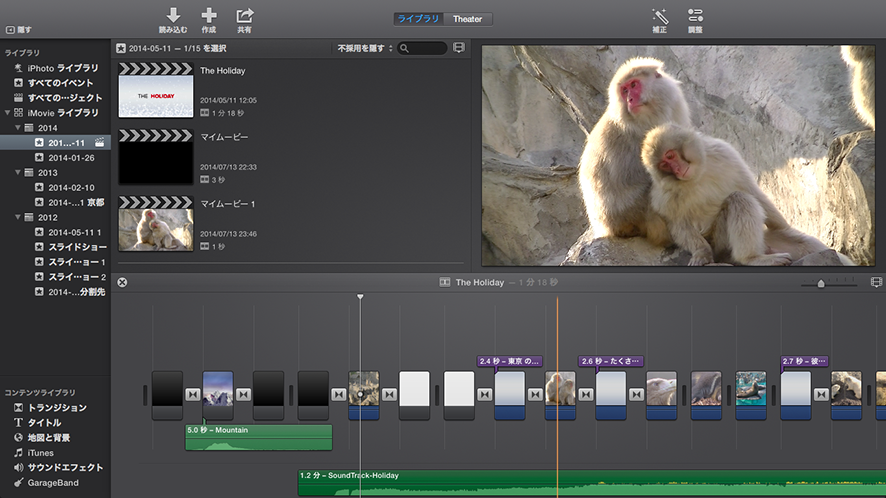



Imovie 11 Ver9 の使い方 Macで動画編集する方法 1 カンタン動画入門
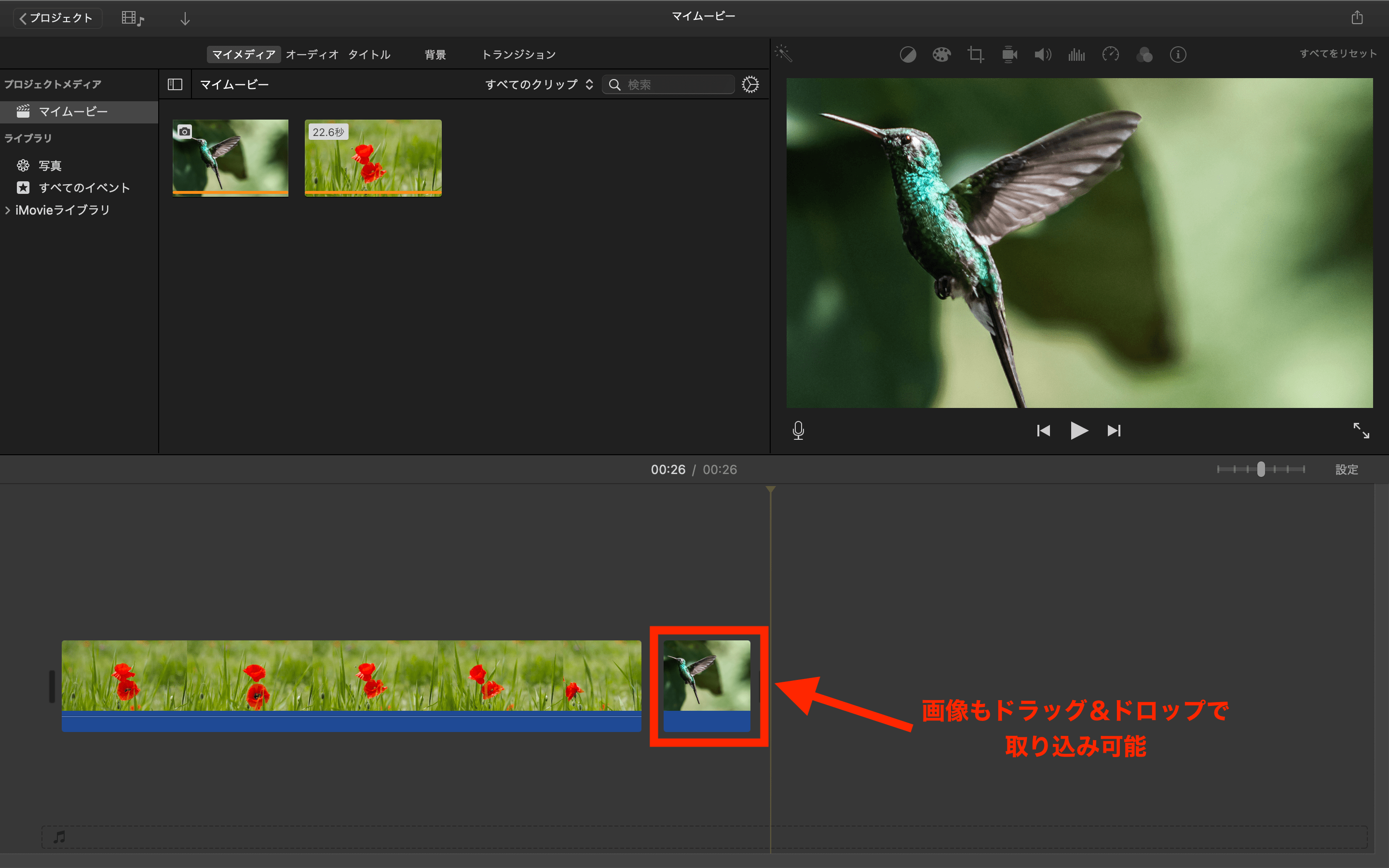



初心者向け Imovieの使い方を解説 Macで動画編集をはじめよう テックキャンプ ブログ
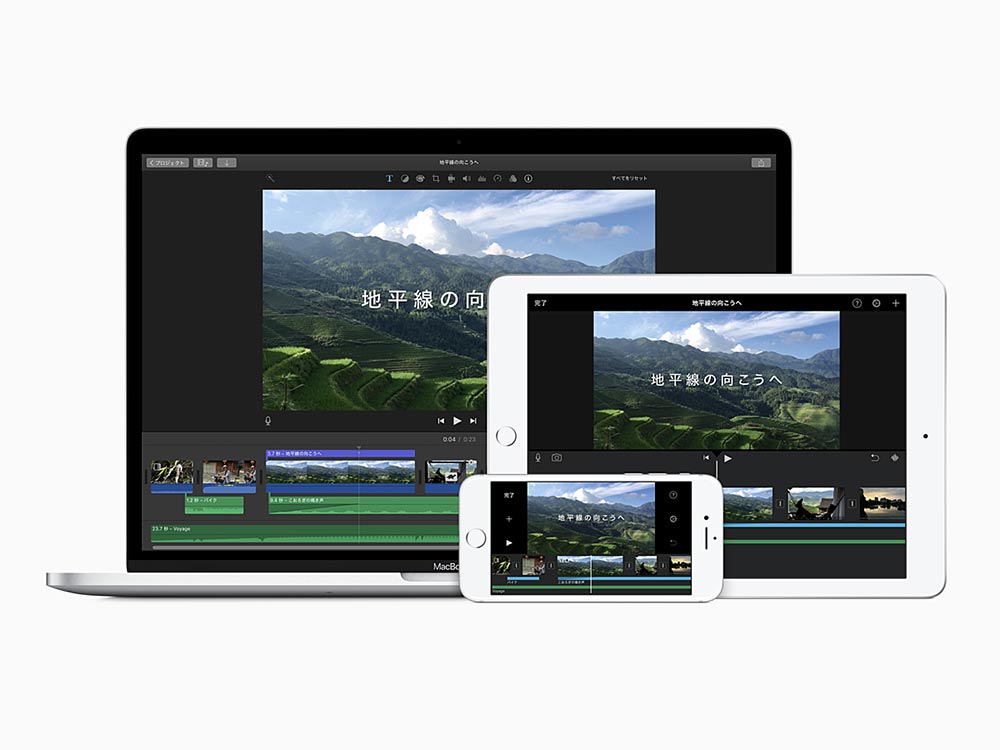



Imovieとは 今さら聞けない基本的な操作を解説 Ferret




Imovie Ipad版 の 使い方講座 導入編 Hs Press




Imovie アイムービー 使い方を解説 インストールからムービーを作成するまで Talk Video
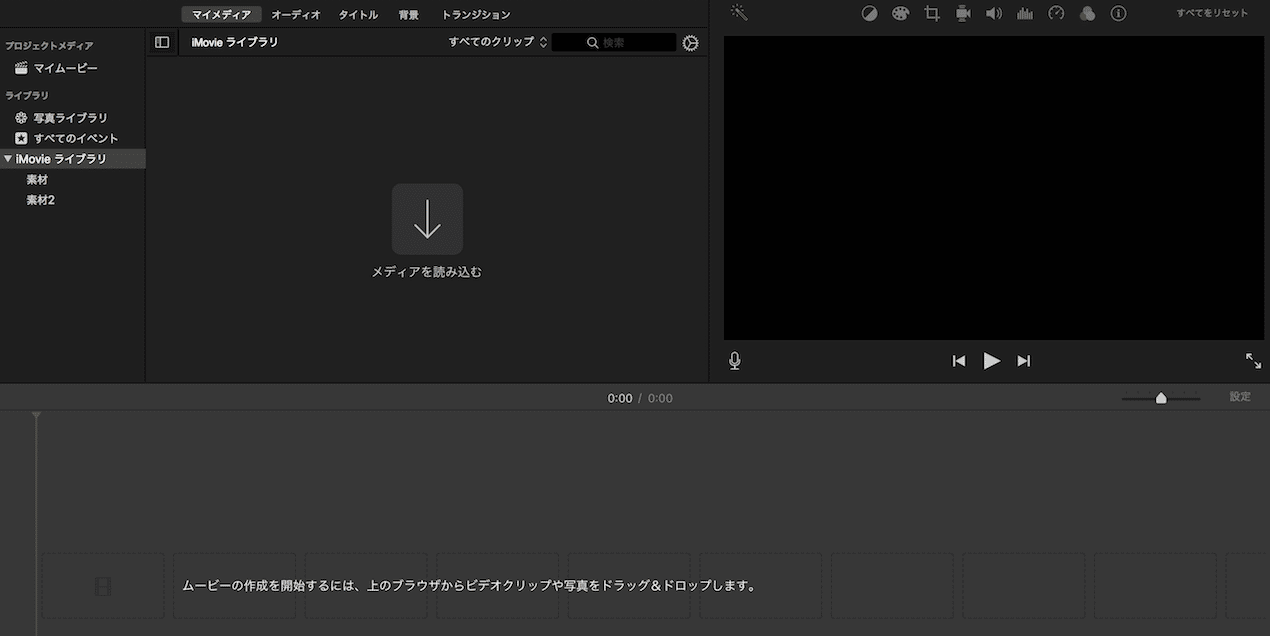



Mac版 Imovieの使い方と編集のテクニックを解説 株式会社サムシングファン



初心者も大丈夫 Imovie Mac で動画編集を始めよう 基本の使い方 編集方法 書き出し Neoノマド家族




初心者におすすめ Iphoneの無料動画編集アプリ Imovie の基本的な使い方 動画つくーる ツクール
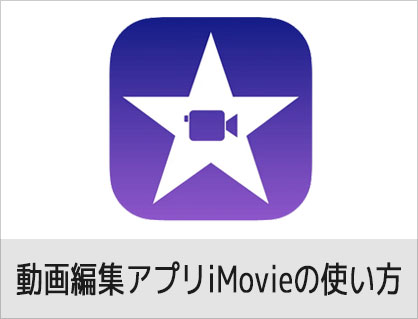



Imovieの使い方 Iphoneアプリで動画編集する方法 カンタン動画入門
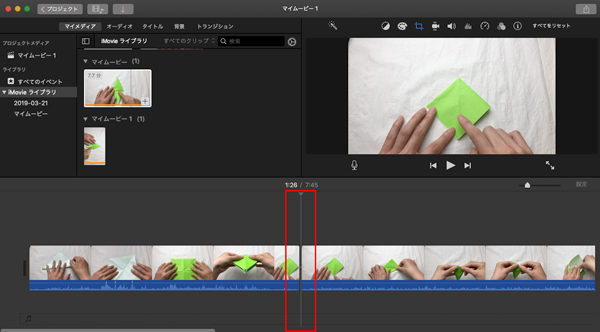



Mac版imovie 動画の不要な一部をカット編集する仕方 使い方 Howpon ハウポン



Imovie 使い方




Imovieの使い方 Macで動画編集する方法 2 編集の準備 基本的なカット編集 カンタン動画入門
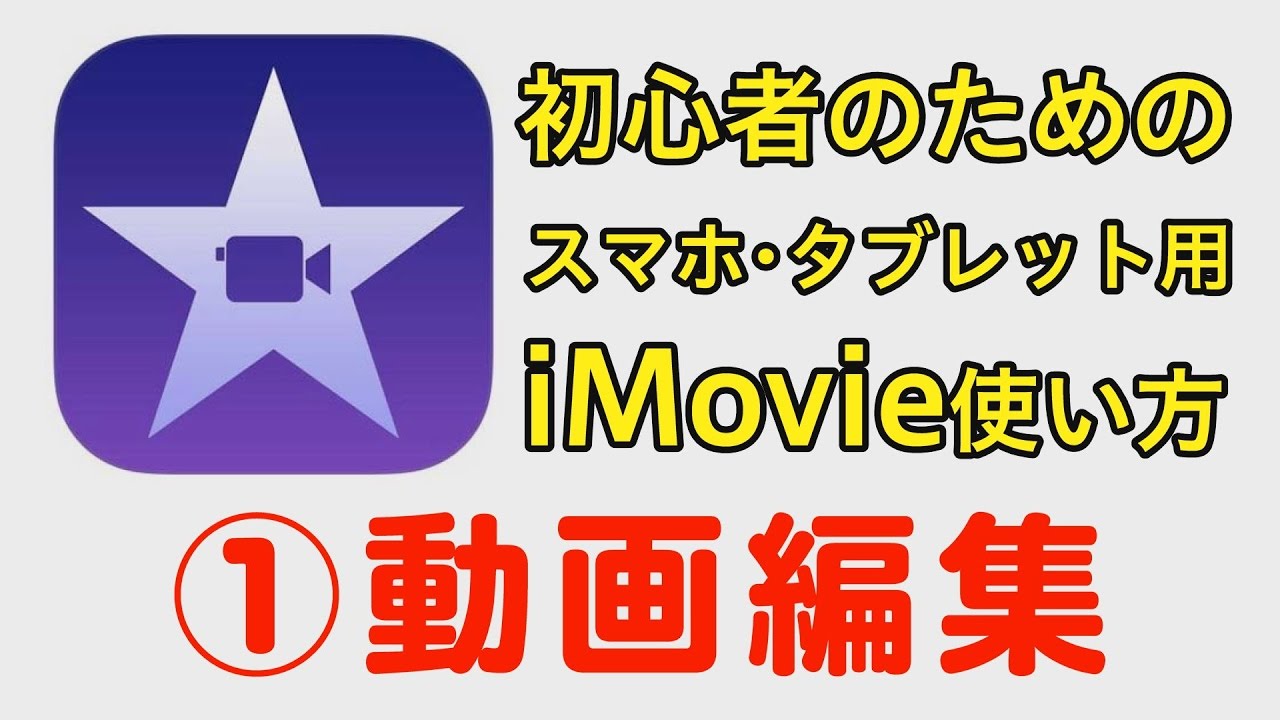



Imovieの使い方 01 動画編集 スマホ Iphone Ios用 Youtube




Macの映像編集はここからスタート Imovieの基本的な使い方と編集テクニックをチェックしてみよう Curioscene キュリオシーン 映像ハック チュートリアル



初心者も大丈夫 Imovie Mac で動画編集を始めよう 基本の使い方 編集方法 書き出し Neoノマド家族




Iphoneのimovieで動画の中に動画を入れる ピクチャ イン ピクチャ の使い方




超簡単 初めての方向けimovie使い方完全ガイド Create Movies
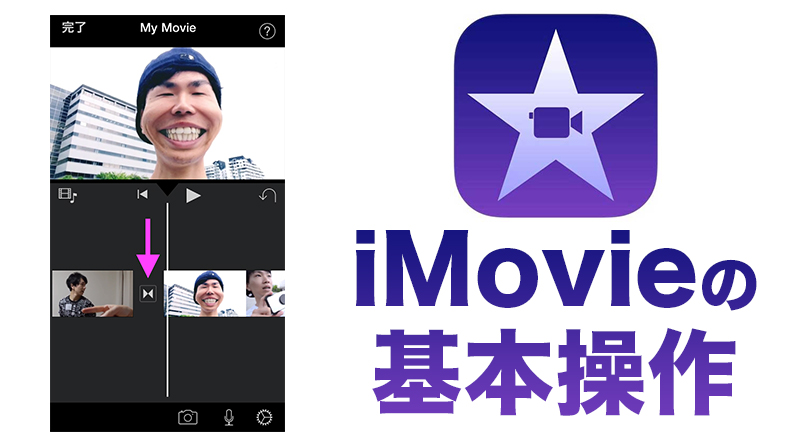



Iphone版imovieの基本的な使い方 Ginzablow 銀三郎




Imovie 11 Ver9 の使い方 素材の整理法 Macで動画編集する方法 5 カンタン動画入門
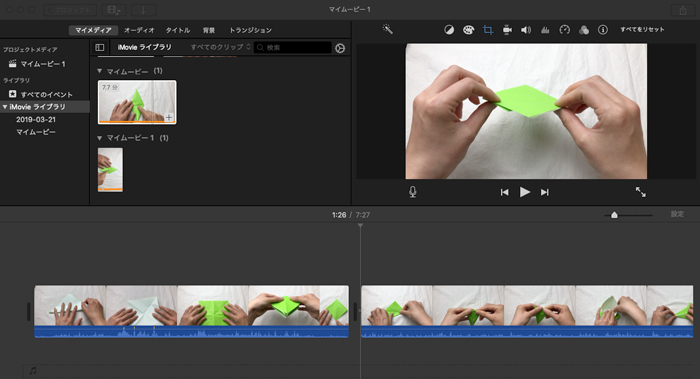



Mac版imovie 動画の不要な一部をカット編集する仕方 使い方 Howpon ハウポン



1
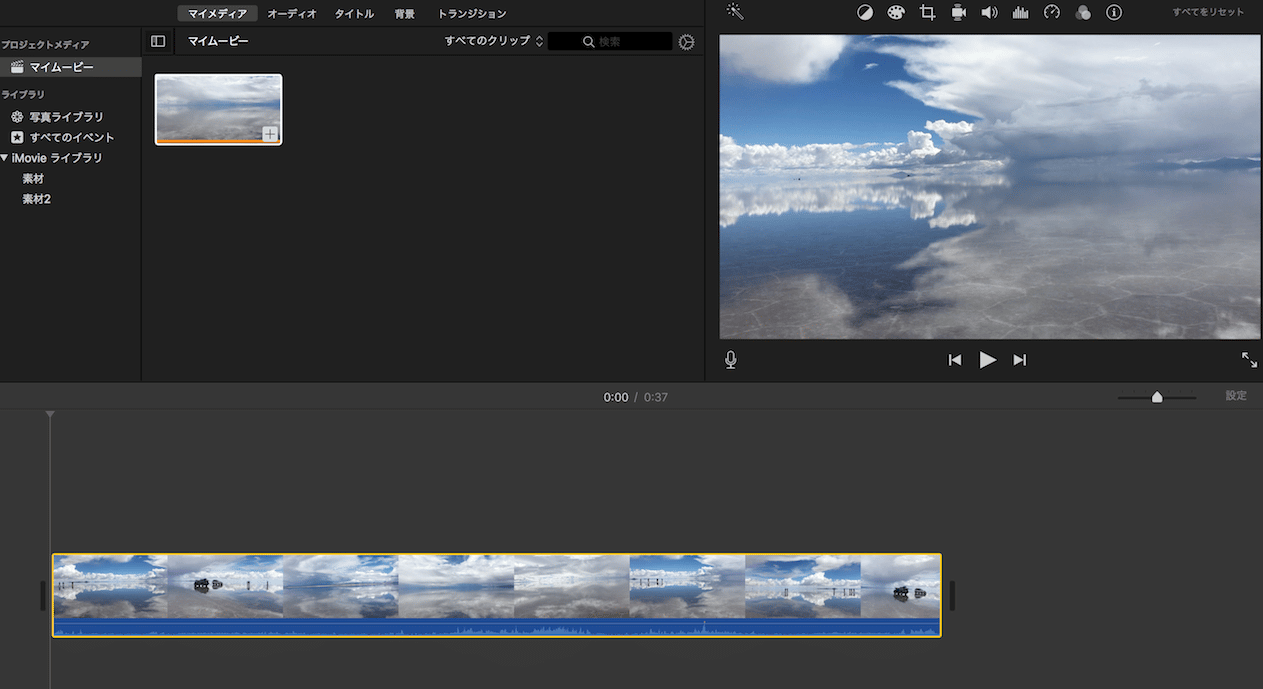



Mac版 Imovieの使い方と編集のテクニックを解説 株式会社サムシングファン
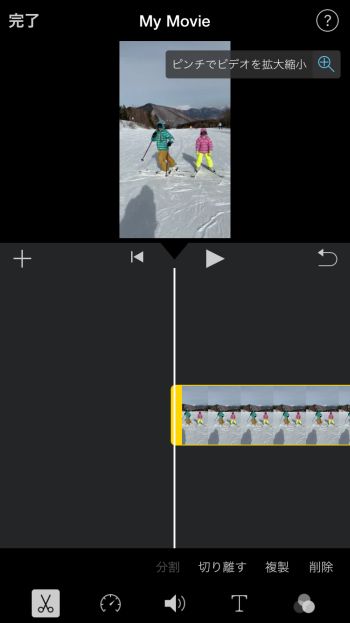



Iphone 動画編集 Imovie 基本の使い方を解説 しむぐらし Biglobeモバイル
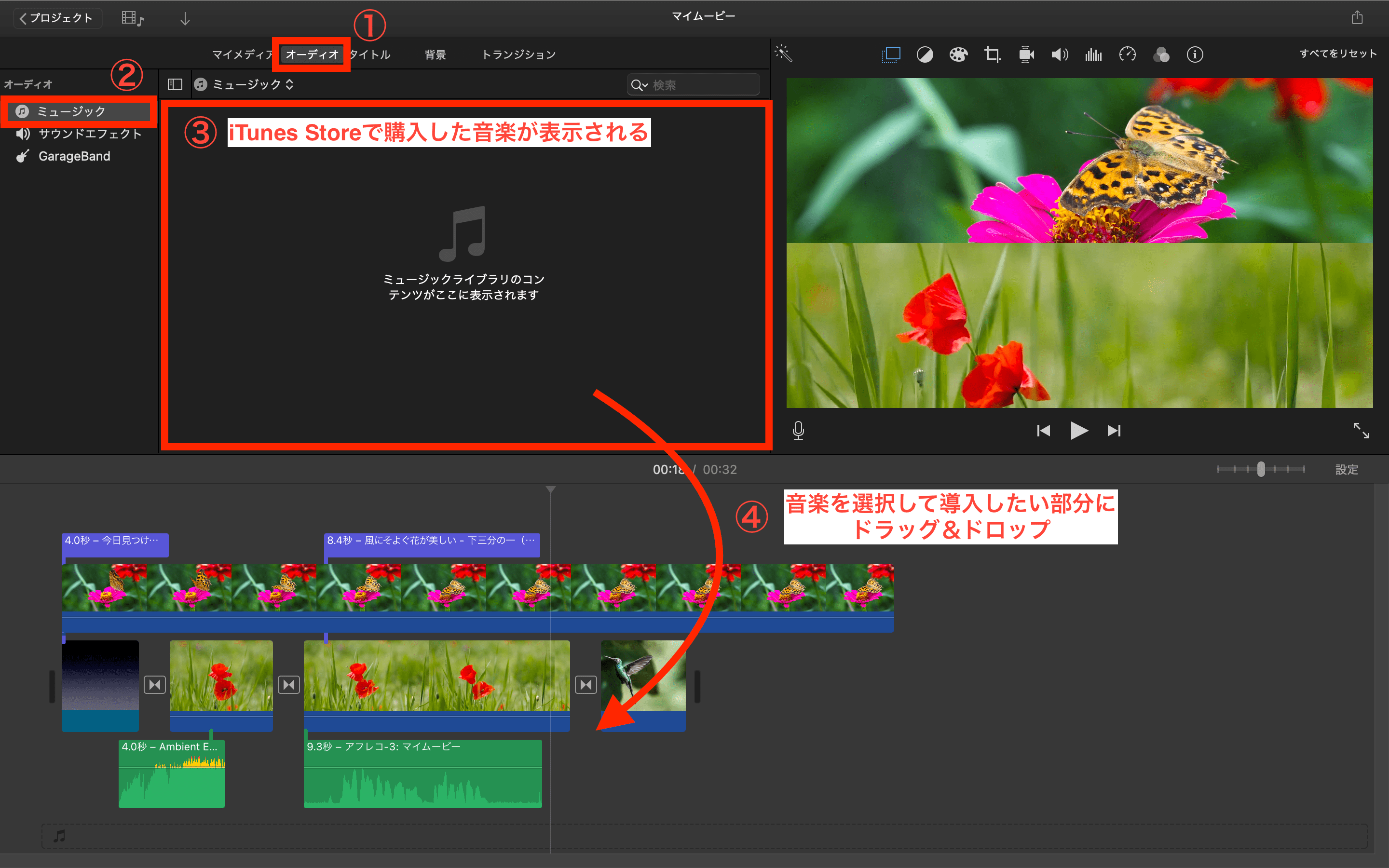



初心者向け Imovieの使い方を解説 Macで動画編集をはじめよう テックキャンプ ブログ
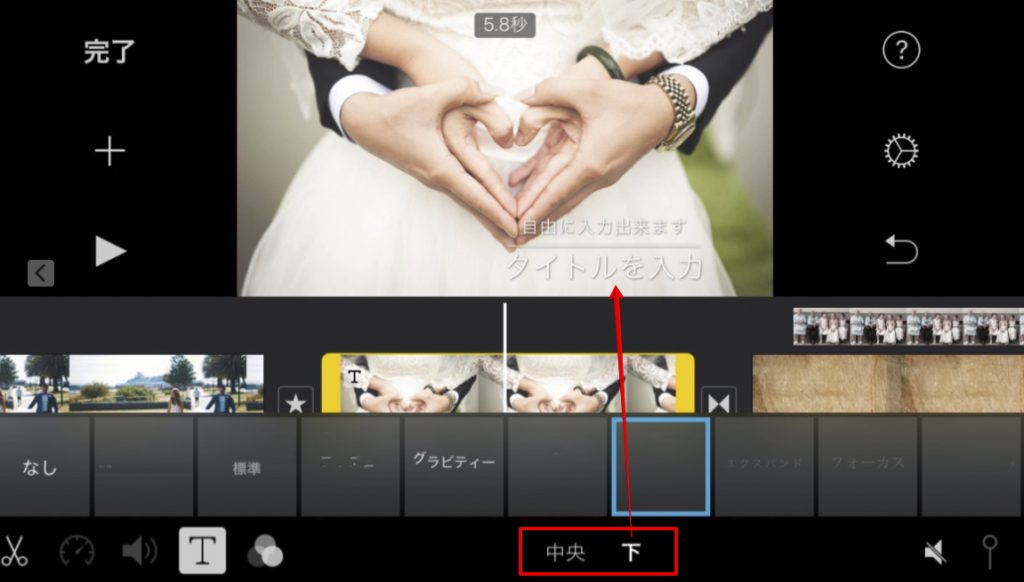



Iphone Ipad版imovieへテロップ文字を入れる方法 Iphone Ipad版imovieで動画編集 Fu Non




Mac版imovieの使い方 動画にモザイクを作成する方法 ドウガク



映像を作るならおまかせ 初心者向け Imovie の使い方 はたらくビビビット By Vivivit Inc
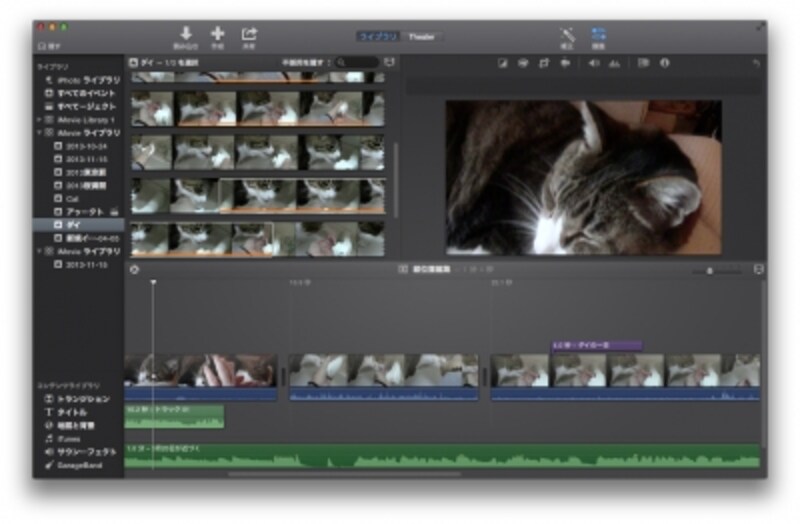



Imovieの基本的な使い方を紹介 動画撮影 動画編集 All About




Iphone版imovieの使い方を0から100まで全解説 Moviction




Mac版imovieの使い方 超基礎から応用テクニックまで Moviction



Imovie
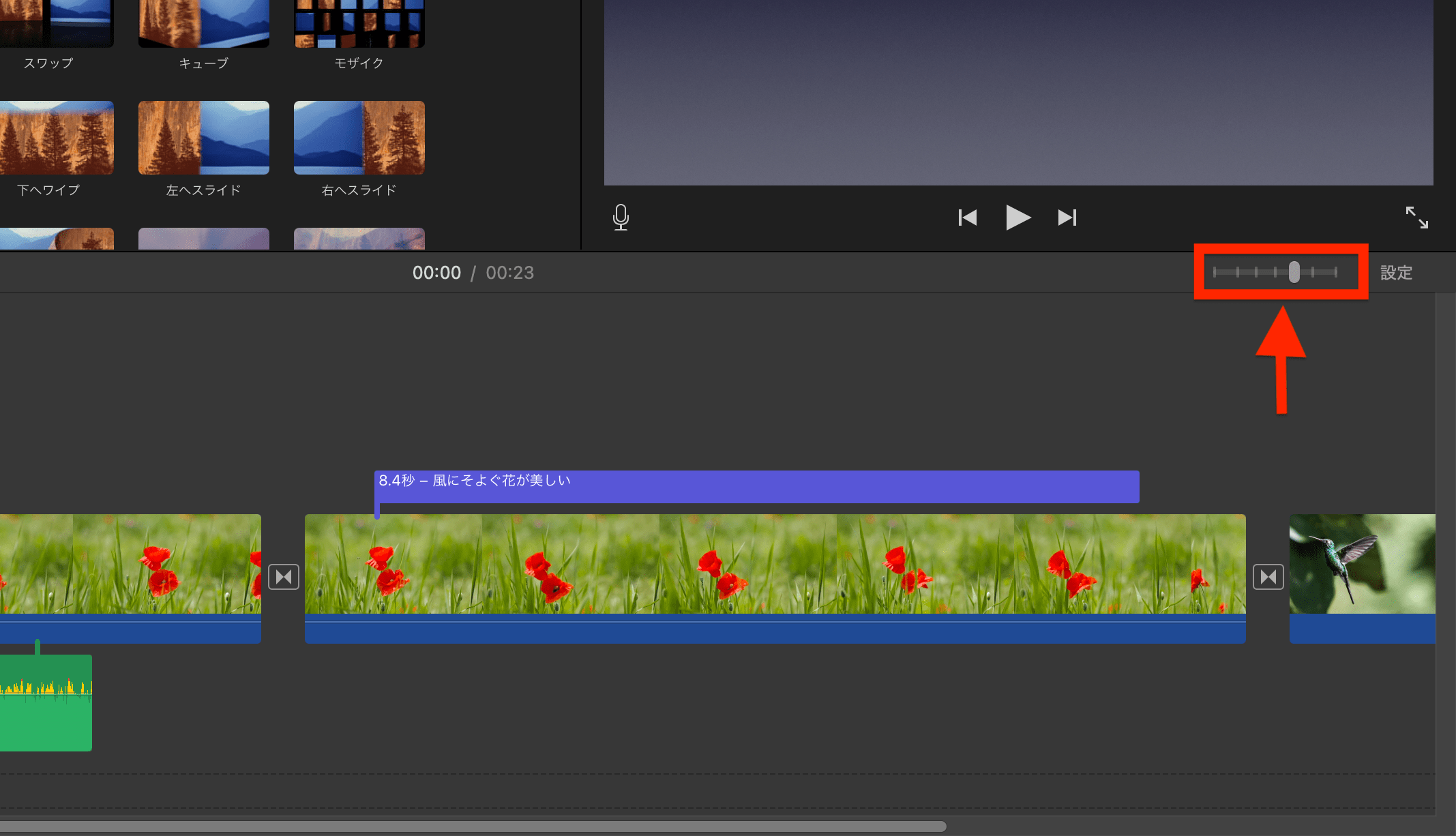



初心者向け Imovieの使い方を解説 Macで動画編集をはじめよう テックキャンプ ブログ




21年 Imovieの使い方 Imovieで動画を編集する方法
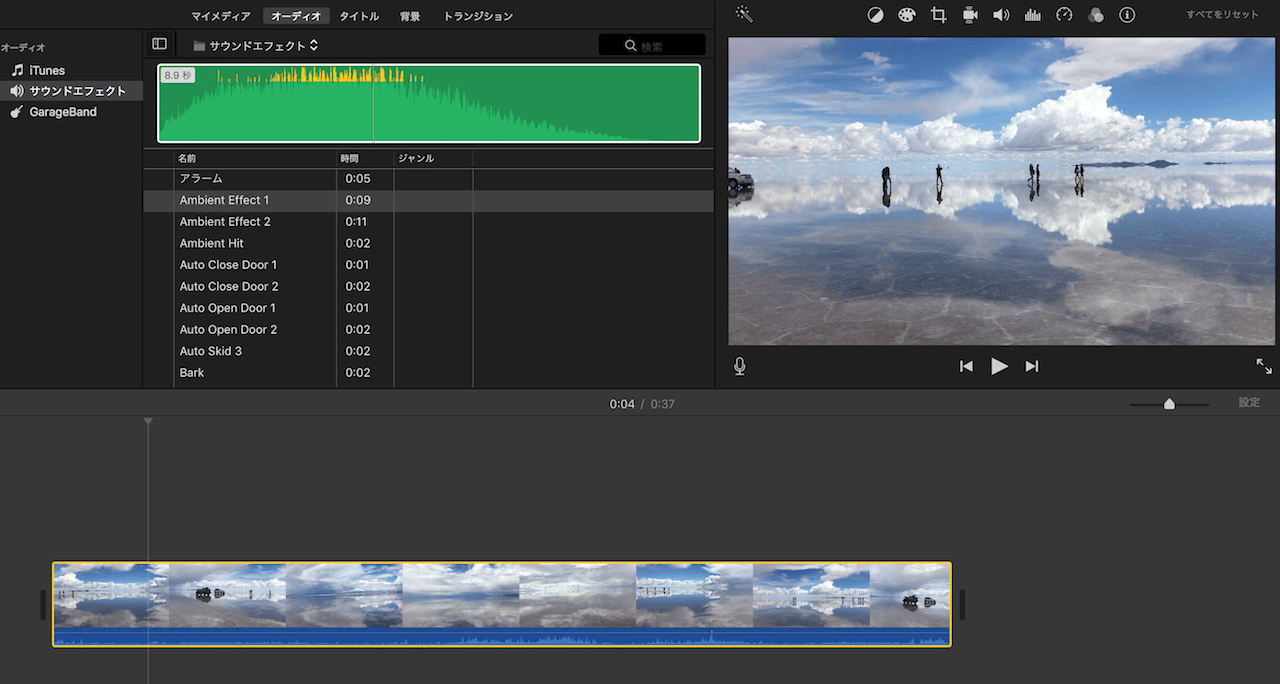



Mac版 Imovieの使い方と編集のテクニックを解説 株式会社サムシングファン




Mac Imovieの使い方 カット 写真 音楽 保存 テロップ ガジェラン



映像を作るならおまかせ 初心者向け Imovie の使い方 はたらくビビビット By Vivivit Inc
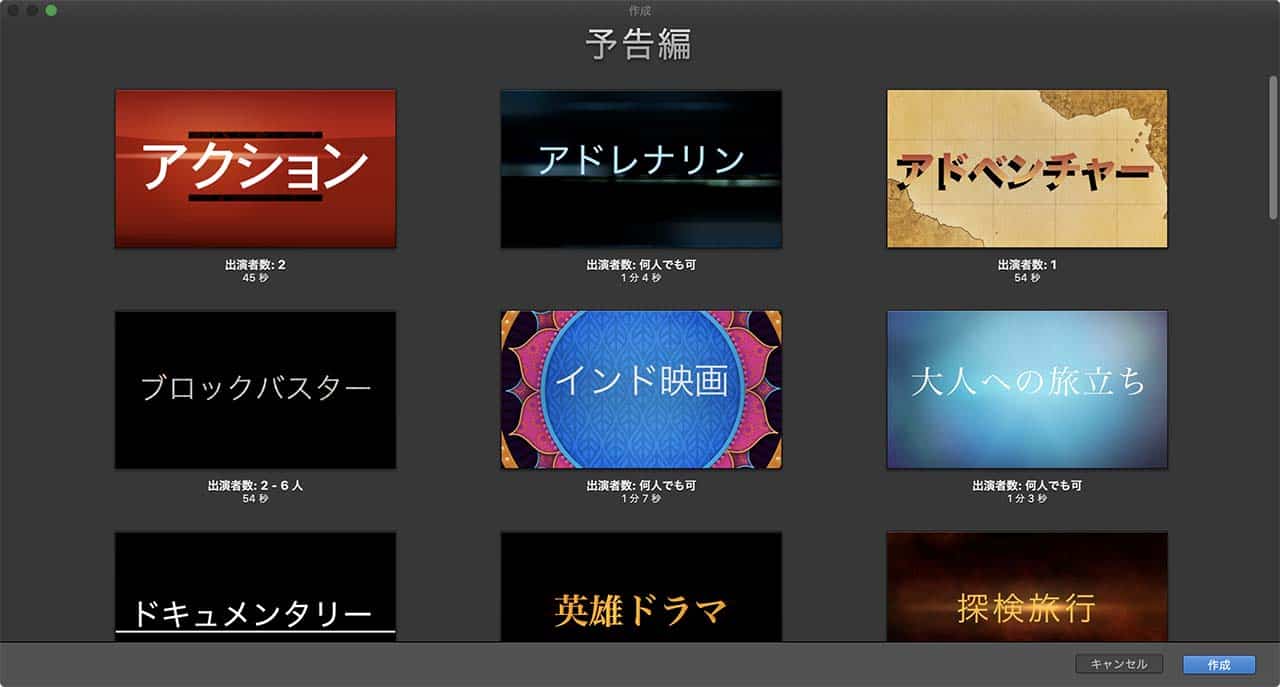



Imovieのテンプレートを徹底解説 おしゃれな動画を無料でつくろう 株式会社サムシングファン
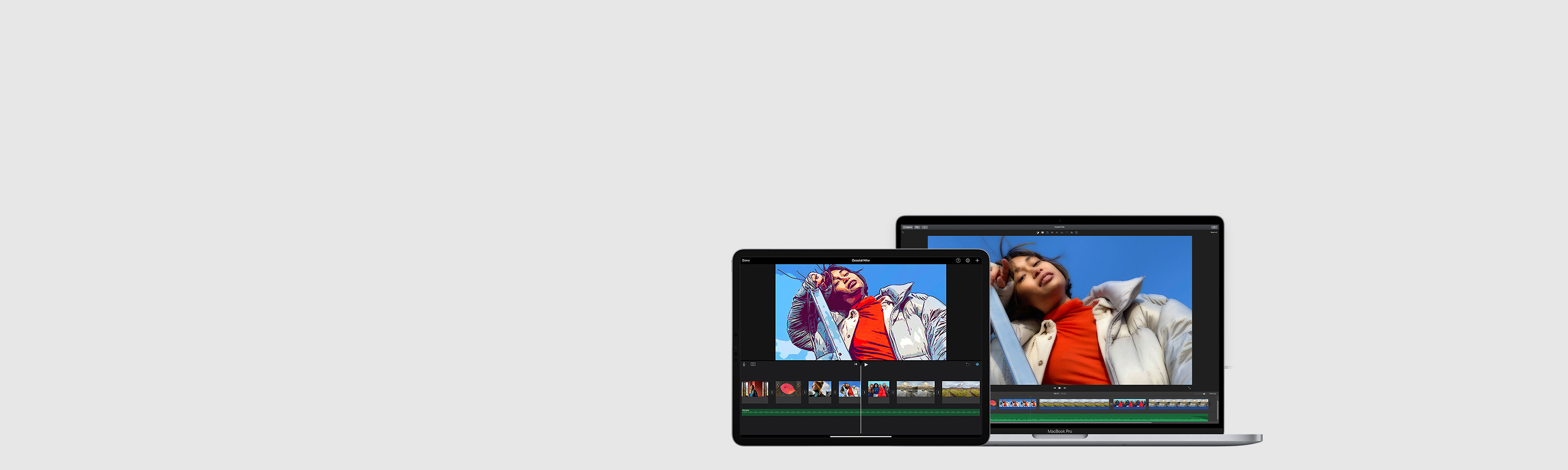



Imovie Apple サポート 公式サイト



2画面動画編集も簡単にできるimovieの使い方 Youtube総合情報メディア かむなび
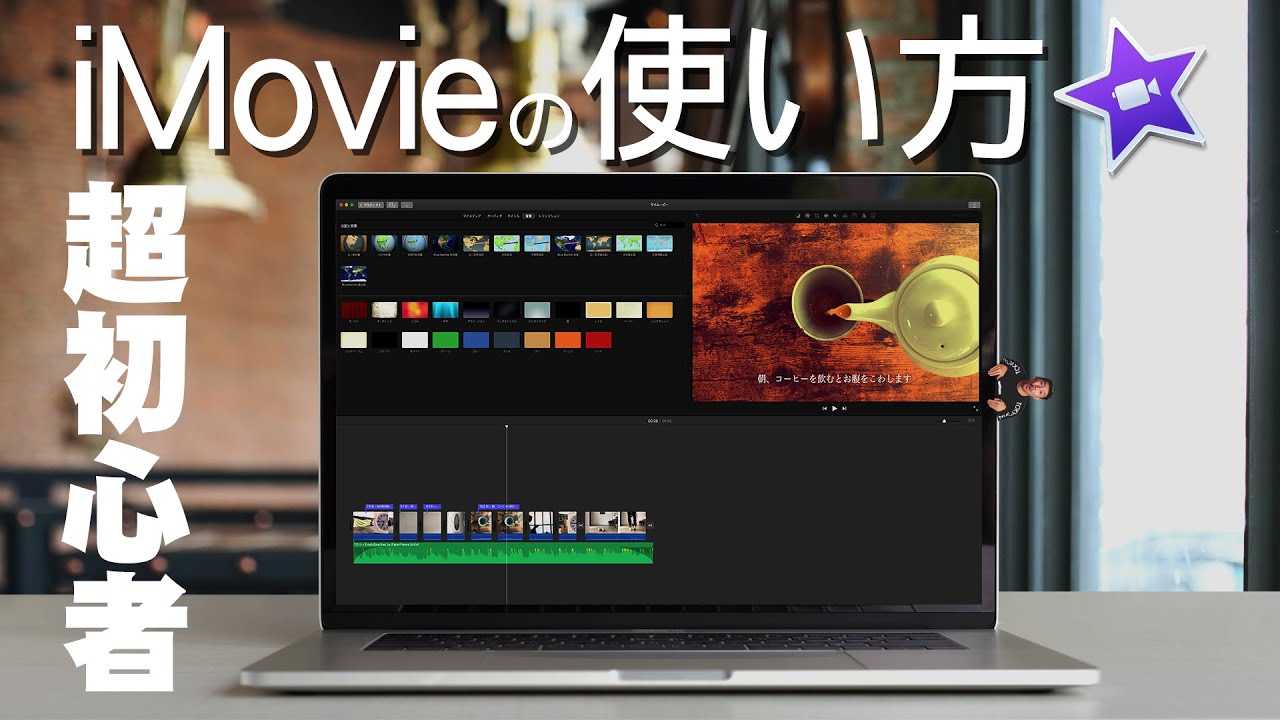



Imovieの使い方 基本操作ぜんぶ説明 Iphoneの動画取り込み 編集 書き出し 動画編集ゼロから教えます Youtube




Imovieとは 今さら聞けない基本的な操作を解説 Ferret
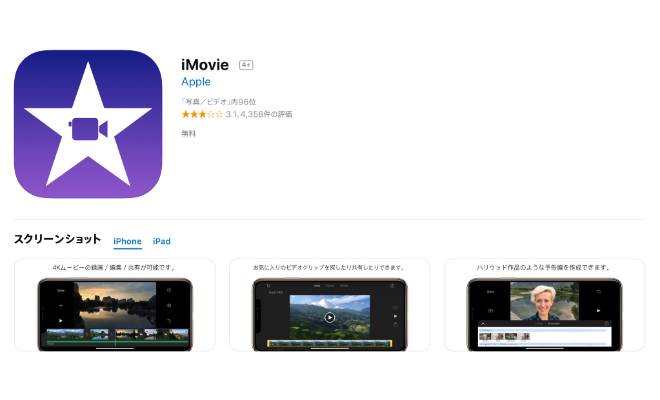



スマホで動画が編集できる Imovie の使い方




Imovieの使い方 編集 文字入れ 音楽 写真 書き出し 保存方法まとめ 福岡のタレント ハル公式サイト



Imovieの操作画面 Imovie使い方と動画編集メディア Imoovie Net Imovie使い方 と動画編集メディア Imoovie Net
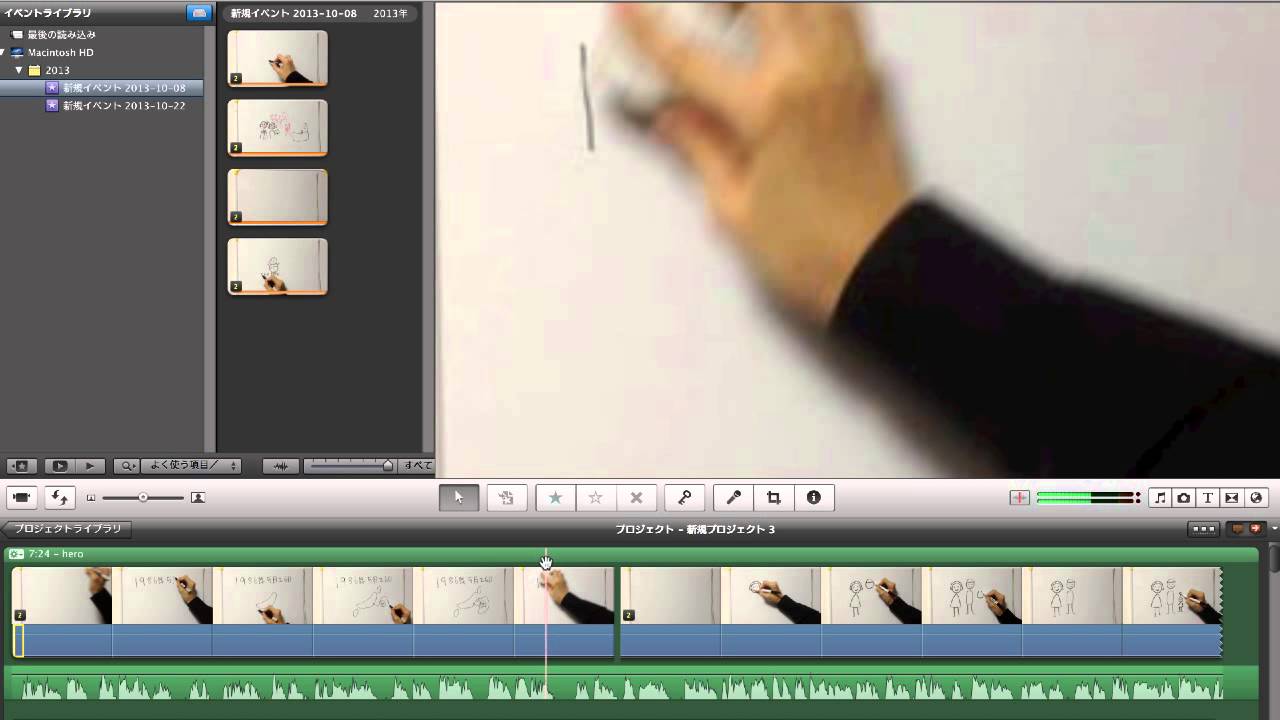



Imovieの使い方 上級編集テクニックを公開 Youtube
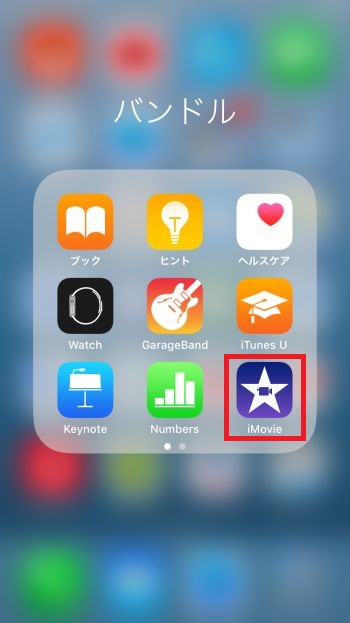



Iphone 動画編集 Imovie 基本の使い方を解説 しむぐらし Biglobeモバイル
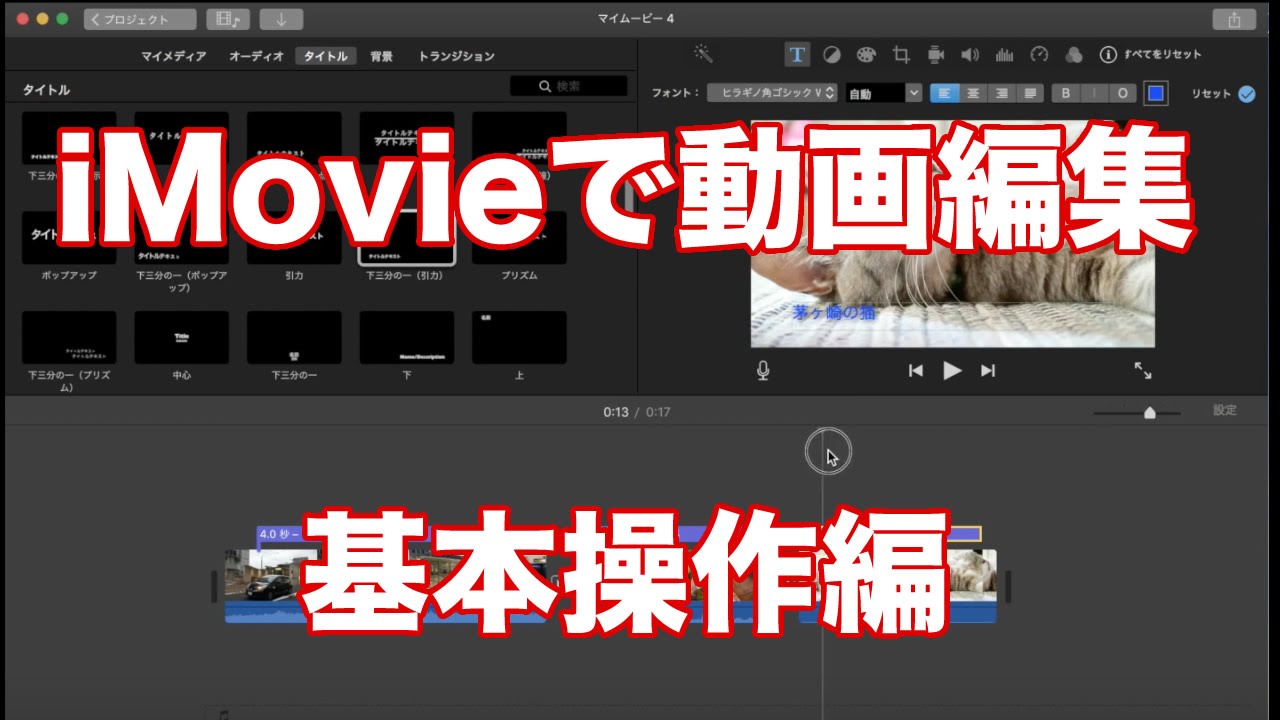



Imovieの使い方 パソコン版imovieでビデオ編集する基本 Youtube




超簡単 初めての方向けimovie使い方完全ガイド Create Movies
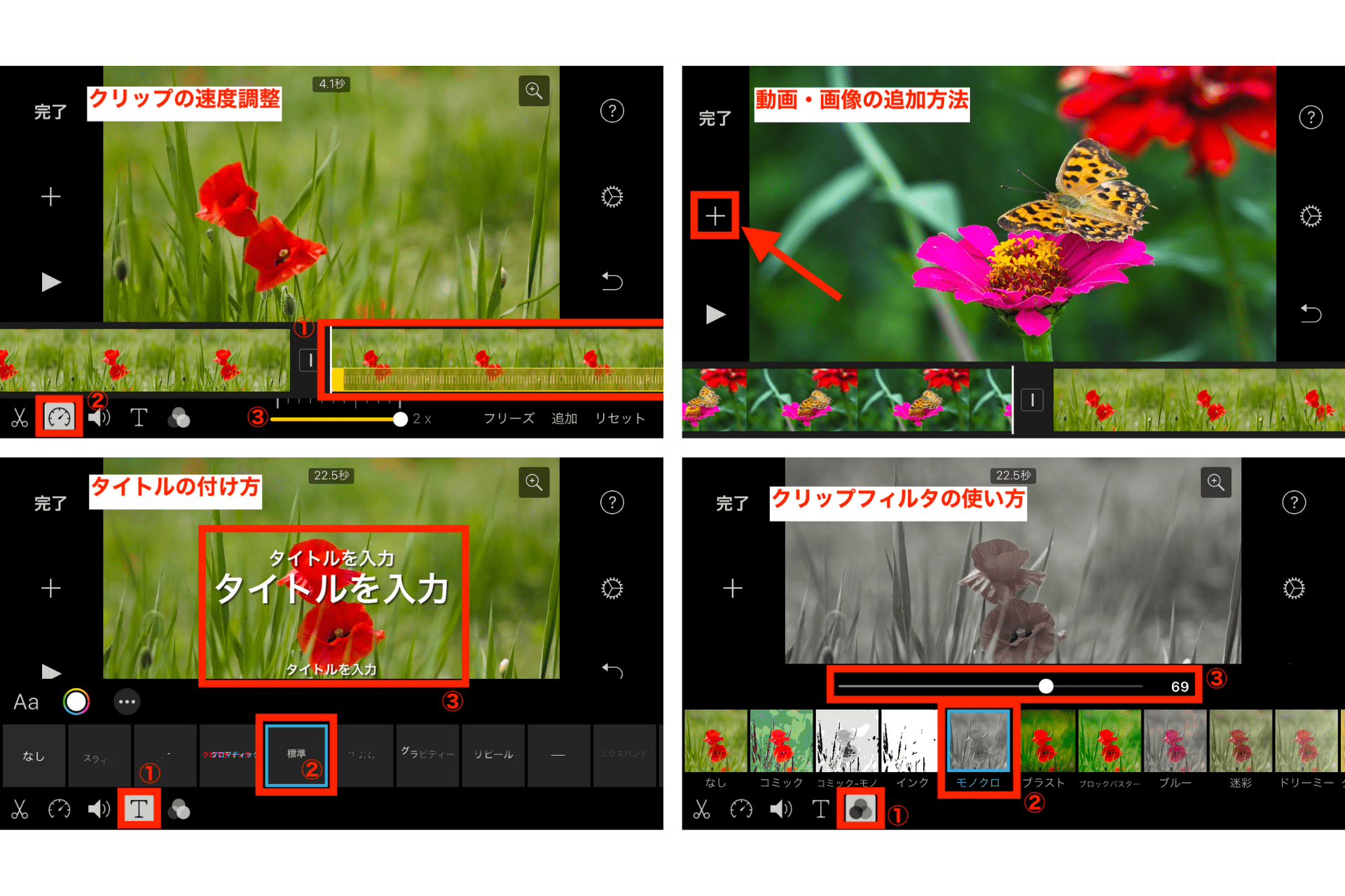



初心者向け Imovieの使い方を解説 Macで動画編集をはじめよう テックキャンプ ブログ
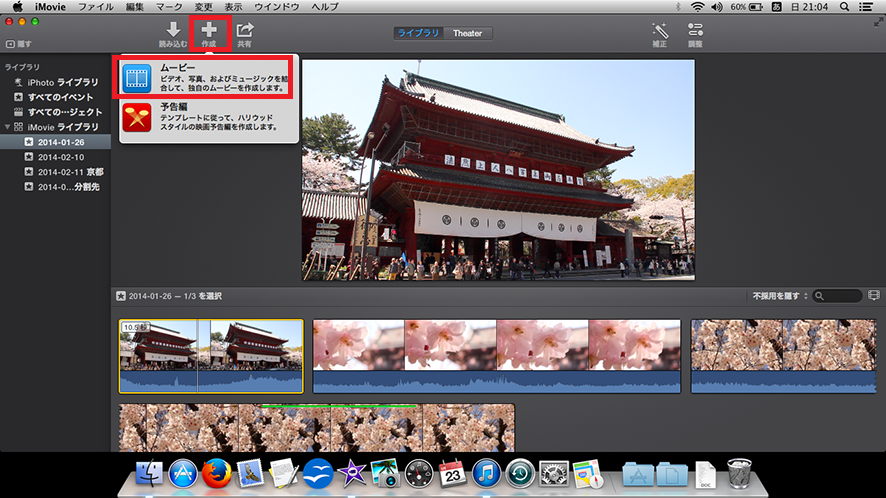



アイ ムービー 使い方 Ipad のimovieの使い方をご紹介 超簡単にマスターしよう



Imovieの使い方 Macで動画を作る基本操作 中小企業のウェブ集客




Macユーザー必見 Imovieの使い方 Macで写真のカットや音楽で動画を編集




Imovie動画に画像を重ねるクロップの使い方 はじめての簡単macデビューのmacの使い方 画像解説 フェアリーヨガ Fairy Yoga Universe ブログ
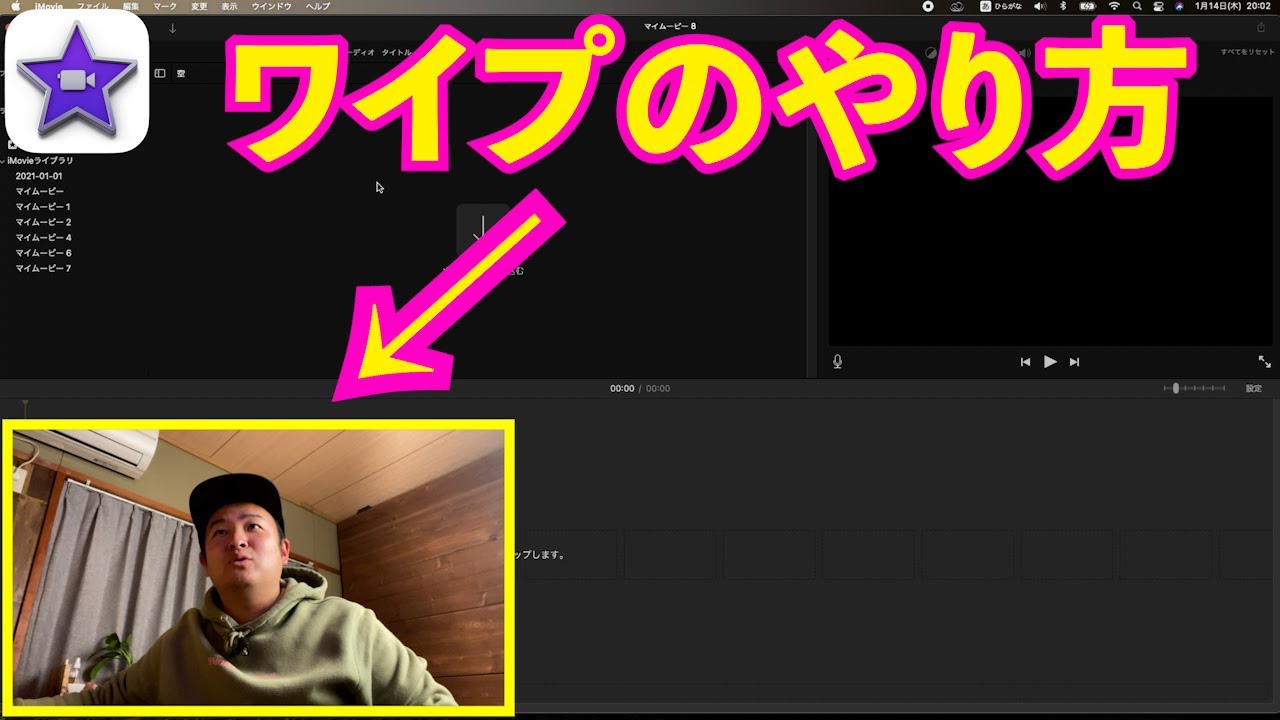



Imovie使い方 ワイプの編集方法 Youtube



Imovie の使い方 Macで使えるフリー動画編集ソフトまとめ Degilog
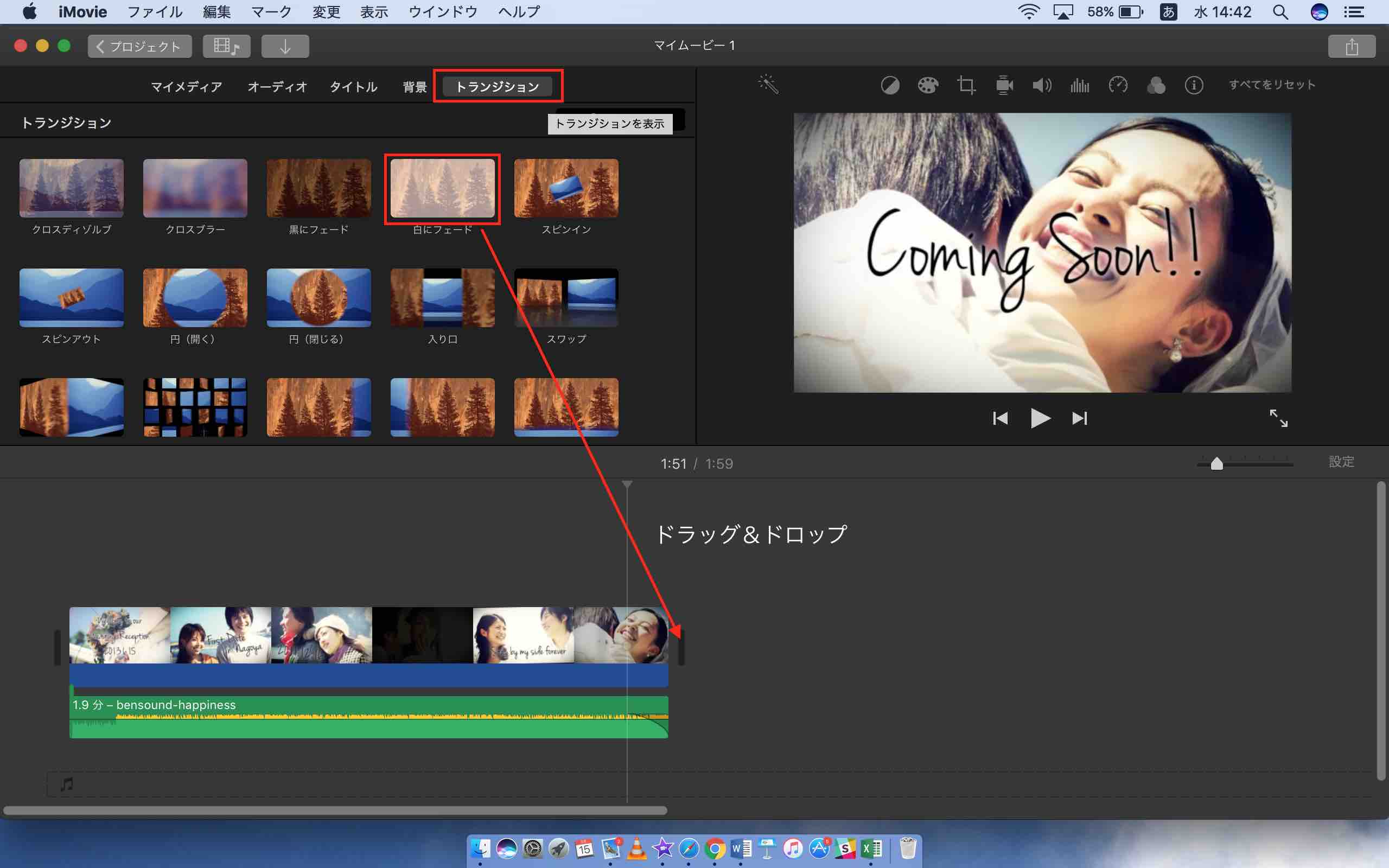



結婚式ムービーを自作するimovie 使い方を伝授します
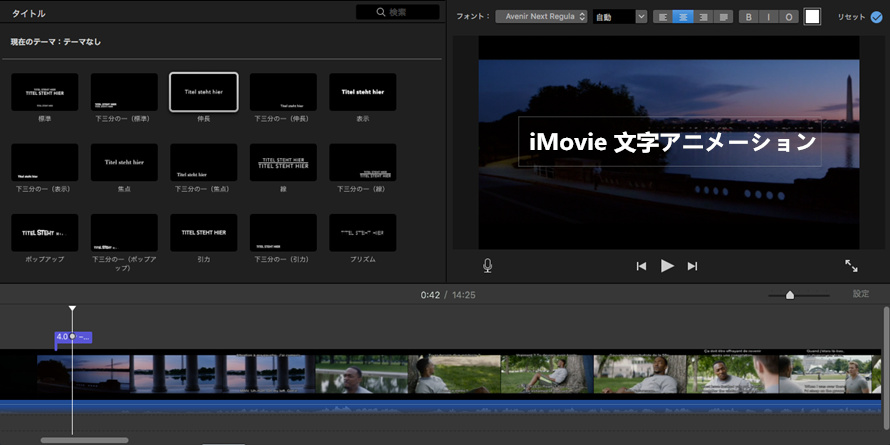



Imovie文字アニメーション効果をつける際におすすめの2つの方法
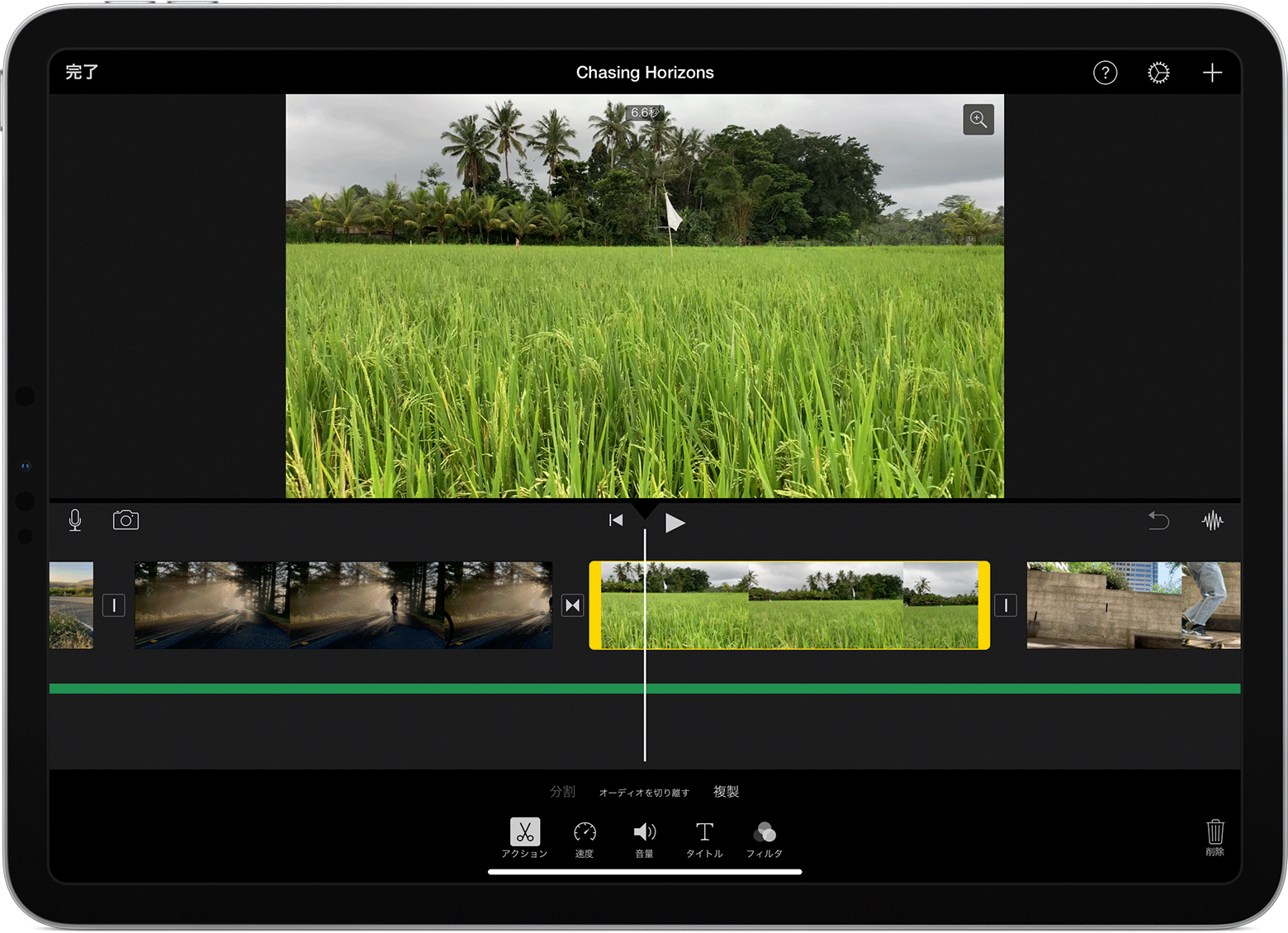



Iphone Ipad Ipod Touch Mac の Imovie でビデオを編集する Apple サポート
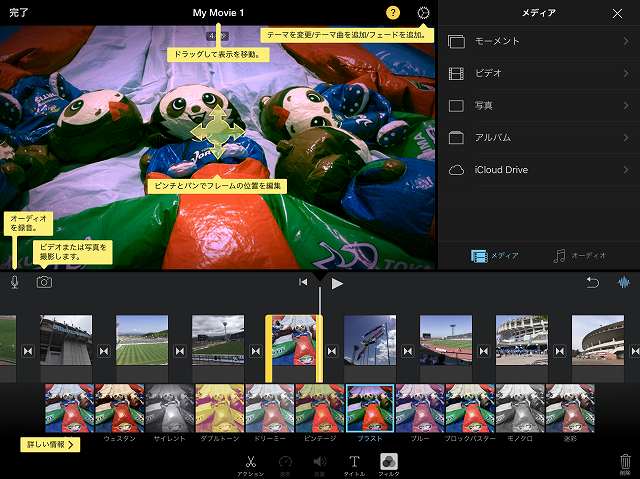



Imovieの使い方 2 学校でのict
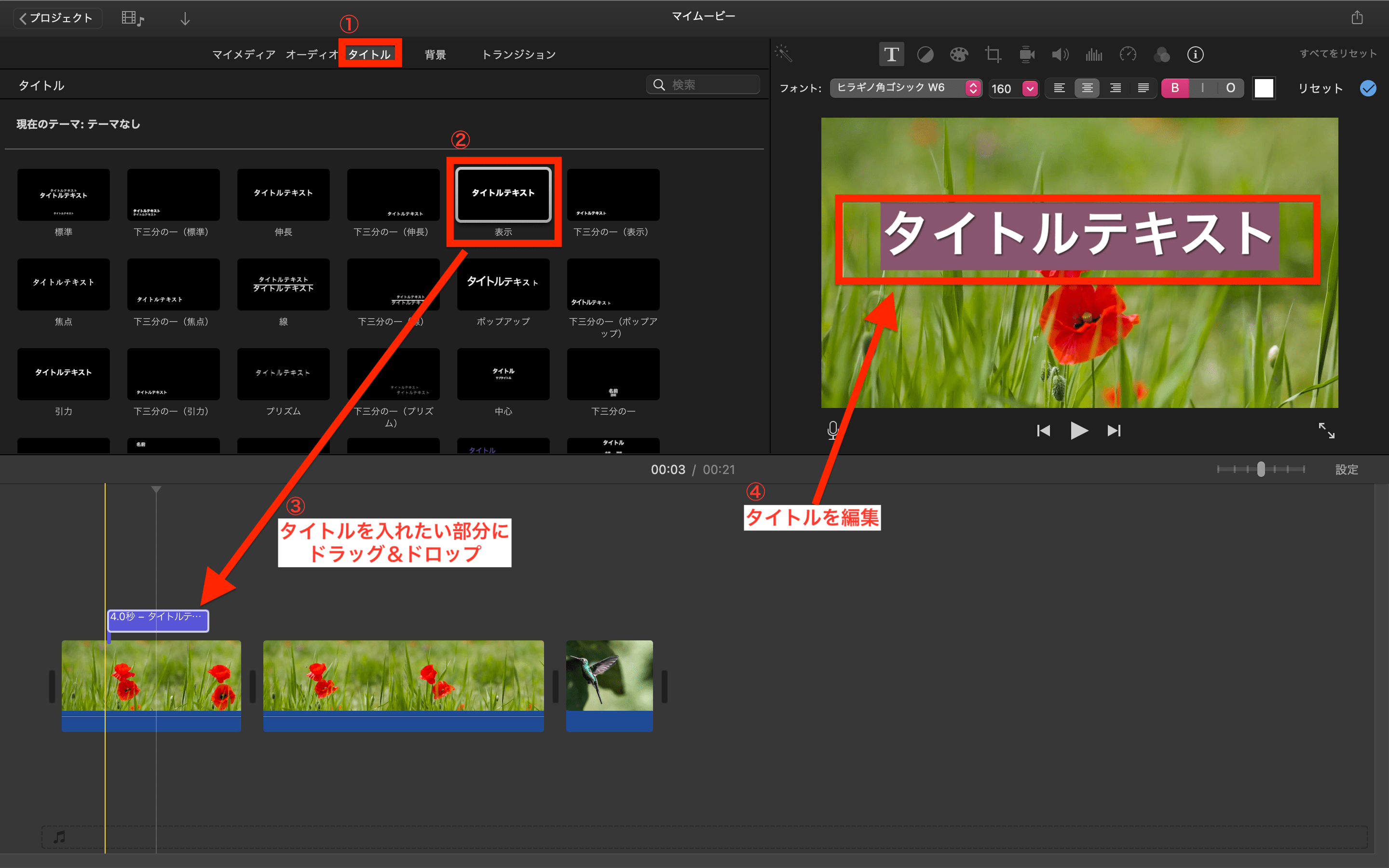



初心者向け Imovieの使い方を解説 Macで動画編集をはじめよう テックキャンプ ブログ
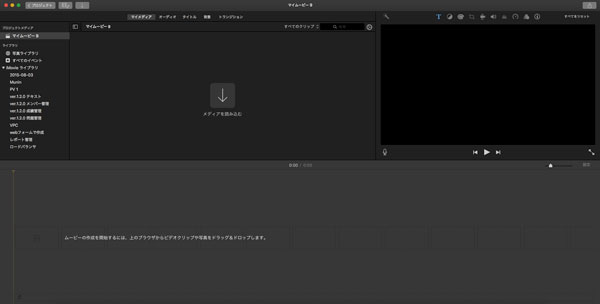



Imovie使い方 Imovieで動画を編集する方法




Imovieの使い方 10 ムービーを保存する方法 Youtube
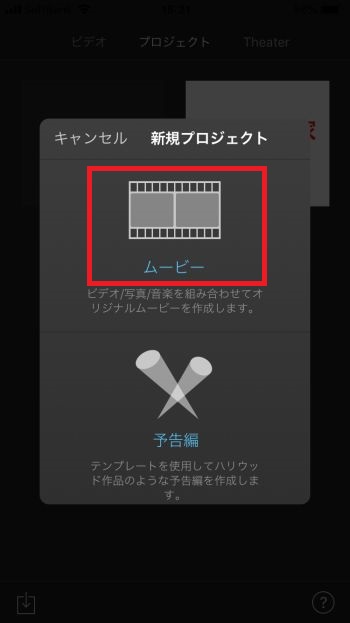



Iphone 動画編集 Imovie 基本の使い方を解説 しむぐらし Biglobeモバイル
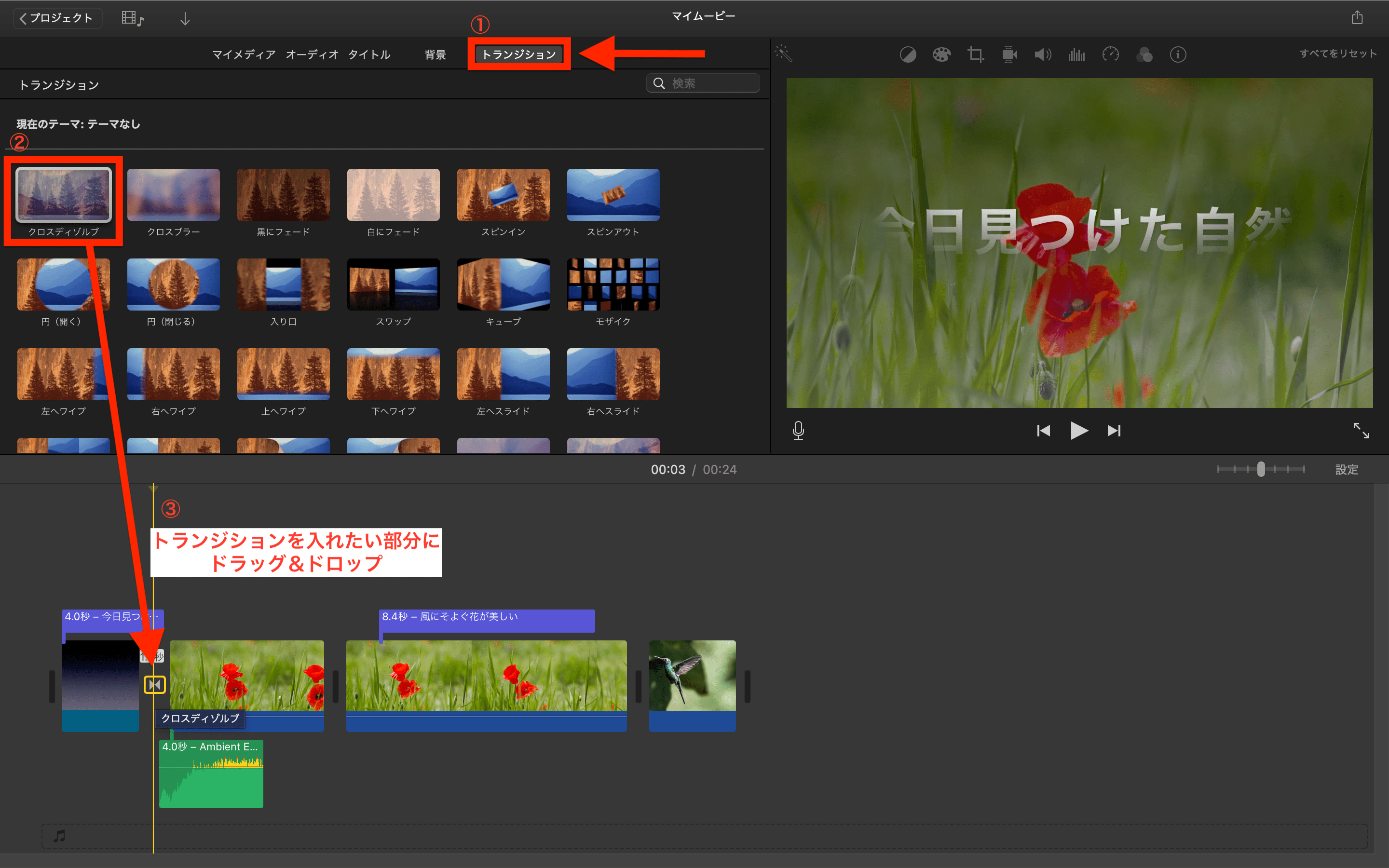



初心者向け Imovieの使い方を解説 Macで動画編集をはじめよう テックキャンプ ブログ




Macユーザー必見 Imovieの使い方 Macで写真のカットや音楽で動画を編集
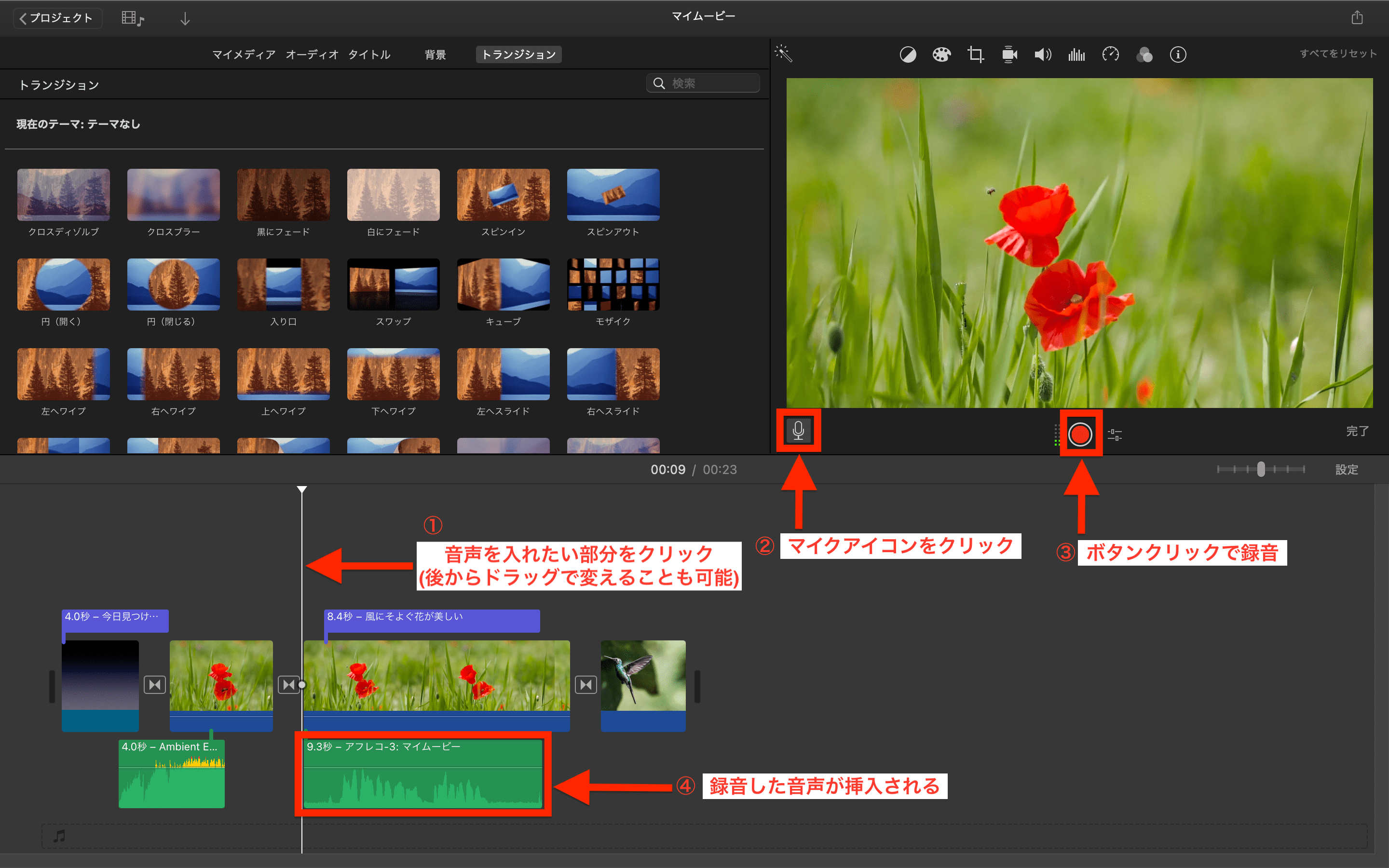



初心者向け Imovieの使い方を解説 Macで動画編集をはじめよう テックキャンプ ブログ
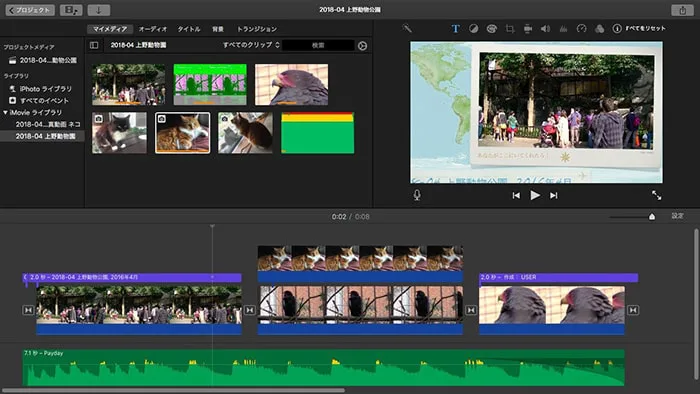



Imovieの使い方 Macで動画編集する方法 1 機能の紹介 カンタン動画入門




Mac Imovieトランジションの使い方 追加 削除 長さの調整方法 Moviction




超簡単 初めての方向けimovie使い方完全ガイド Create Movies




Imovieで ぼかし や モザイク を入れる方法 基本編 ゆったいむ




超簡単 初めての方向けimovie使い方完全ガイド Create Movies
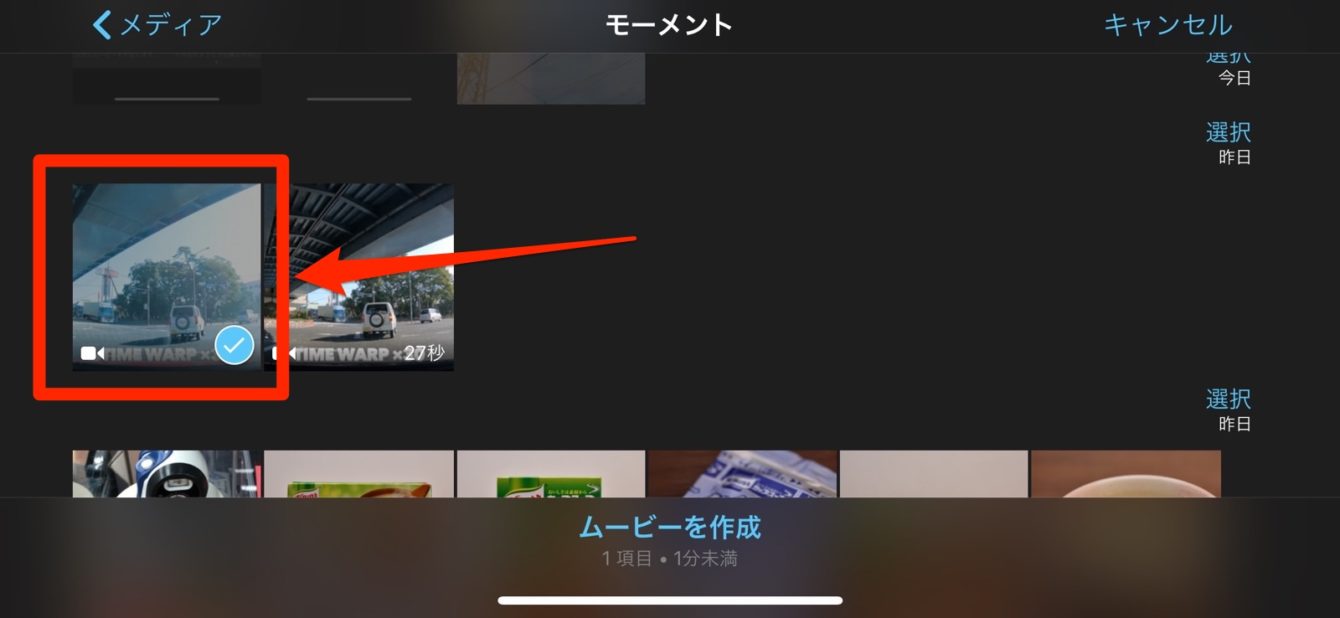



Iphoneのimovieで動画の中に動画を入れる ピクチャ イン ピクチャ の使い方
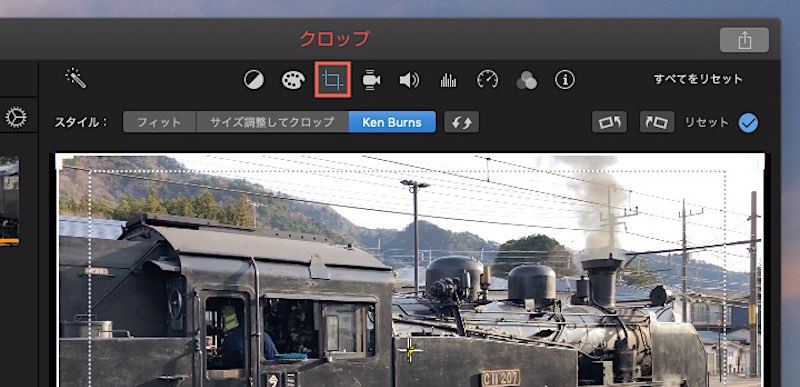



Imovieをさらに使いこなそう 色補正 Ken Burns ケン バーンズ クリップフィルタなどの使い方を図解で解説 ハンズオンプラス



Mac Imovieを使って 自分が撮った写真でスライドショー動画を作成する方法 Inforati
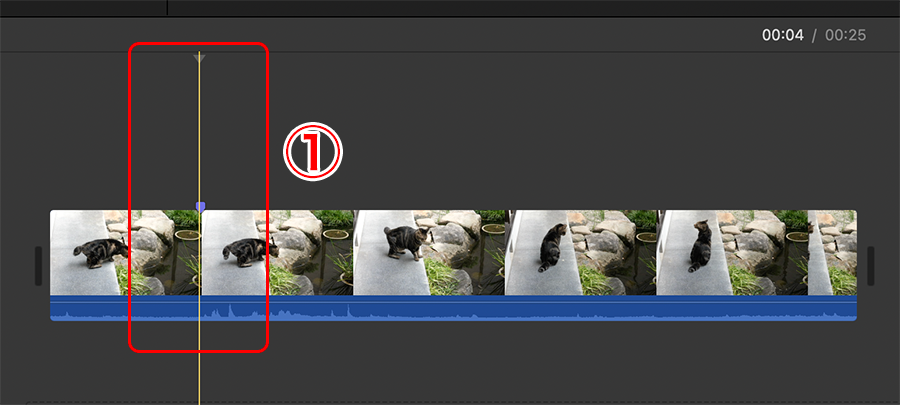



Imovieのマーカー機能の種類と使い方を解説 年版 ドウガク
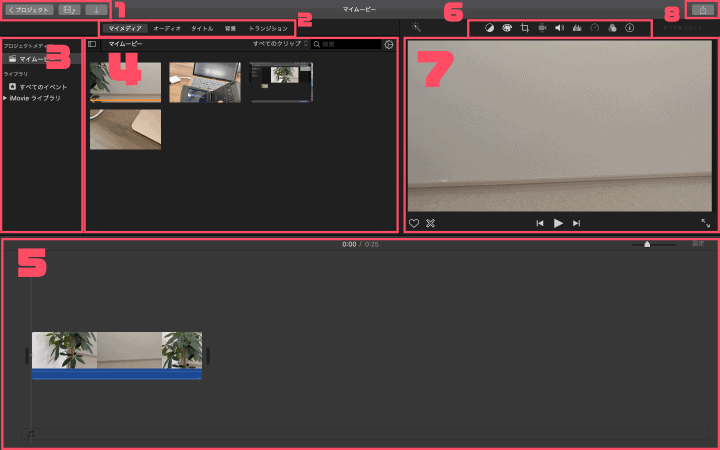



Mac版imovieの使い方 超基礎から応用テクニックまで Moviction



1
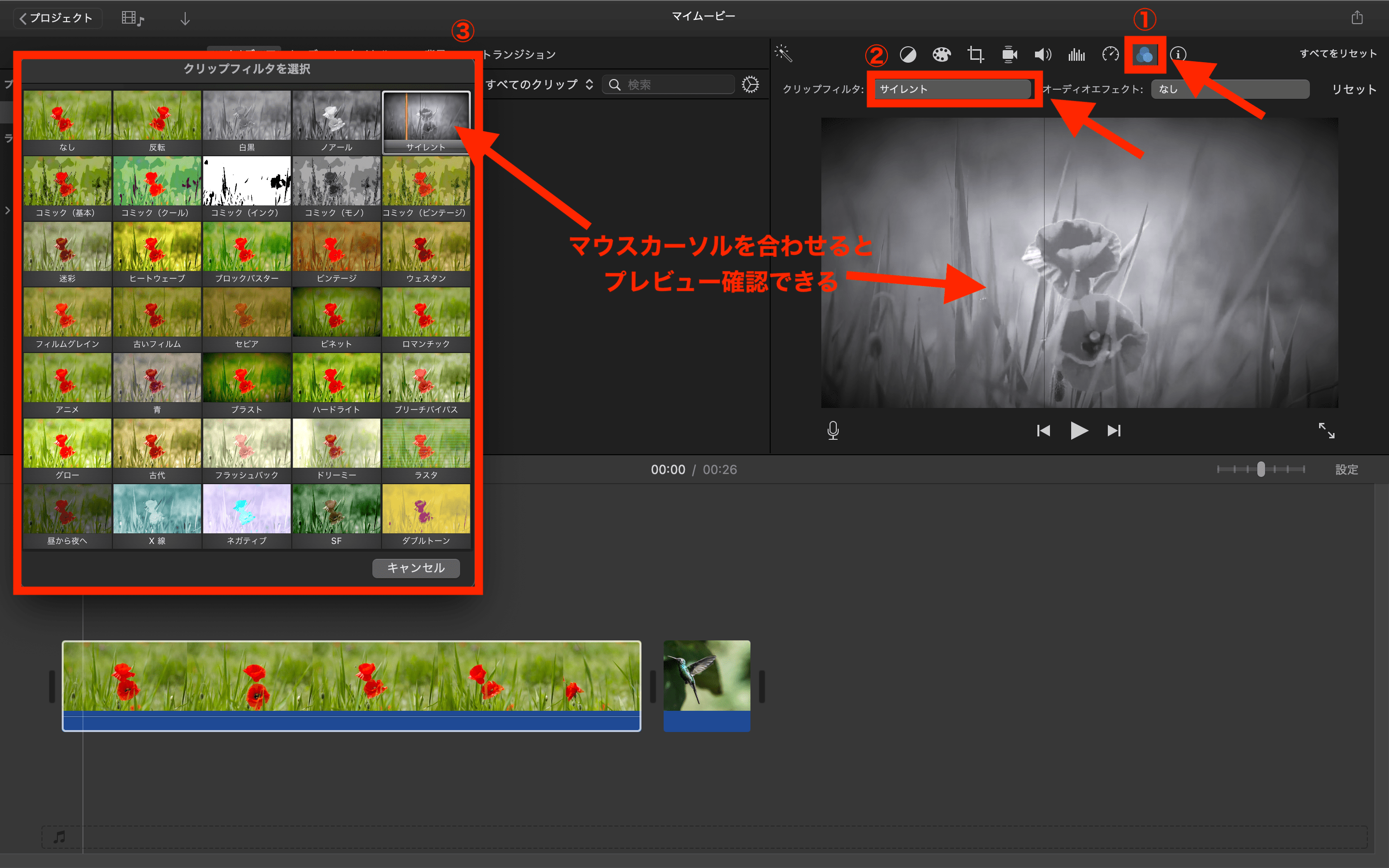



初心者向け Imovieの使い方を解説 Macで動画編集をはじめよう テックキャンプ ブログ
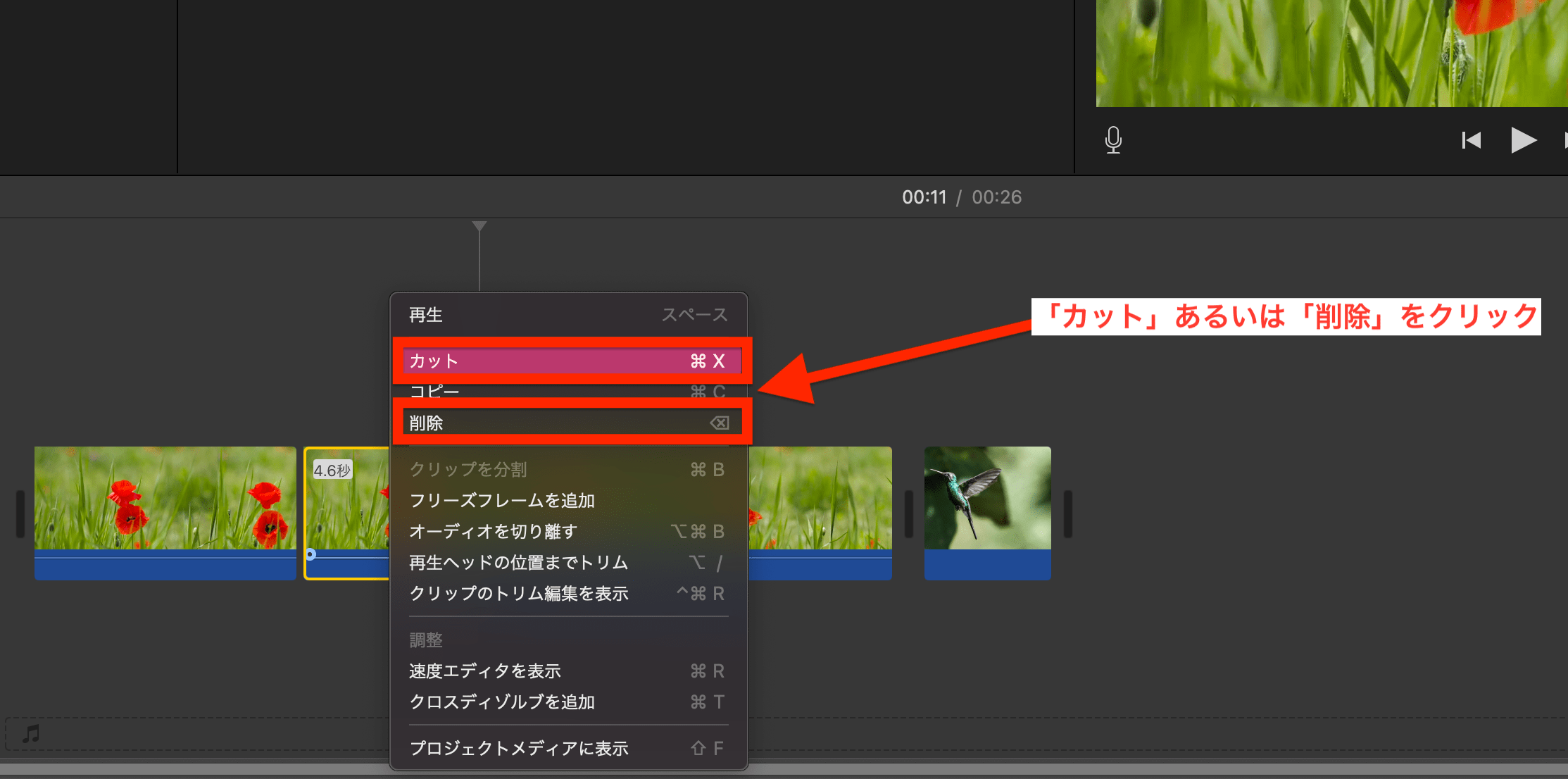



初心者向け Imovieの使い方を解説 Macで動画編集をはじめよう テックキャンプ ブログ
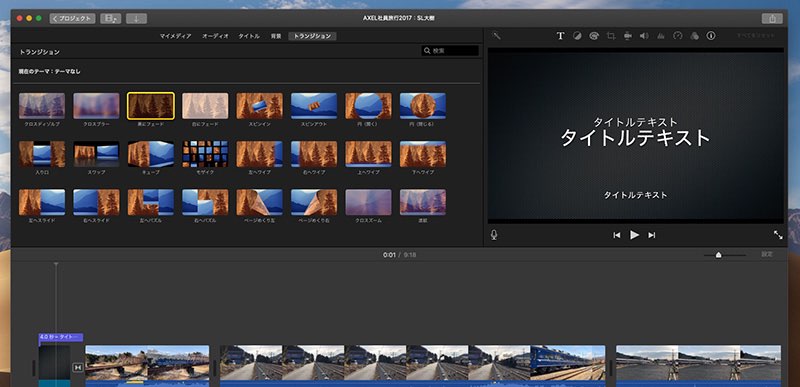



Imovieの使い方を30分でマスター 簡単なのにかなり使える動画編集ソフトの基本操作を図解で解説 ハンズオンプラス
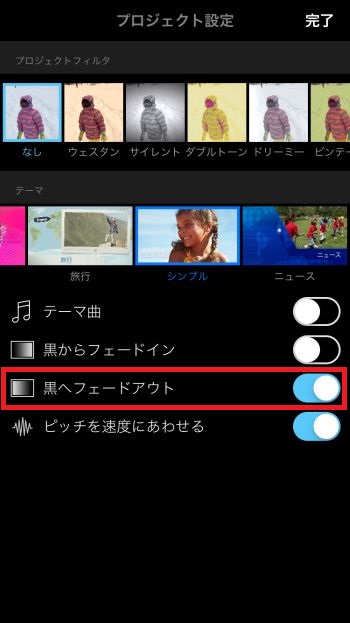



Iphone 動画編集 Imovie 基本の使い方を解説 しむぐらし Biglobeモバイル
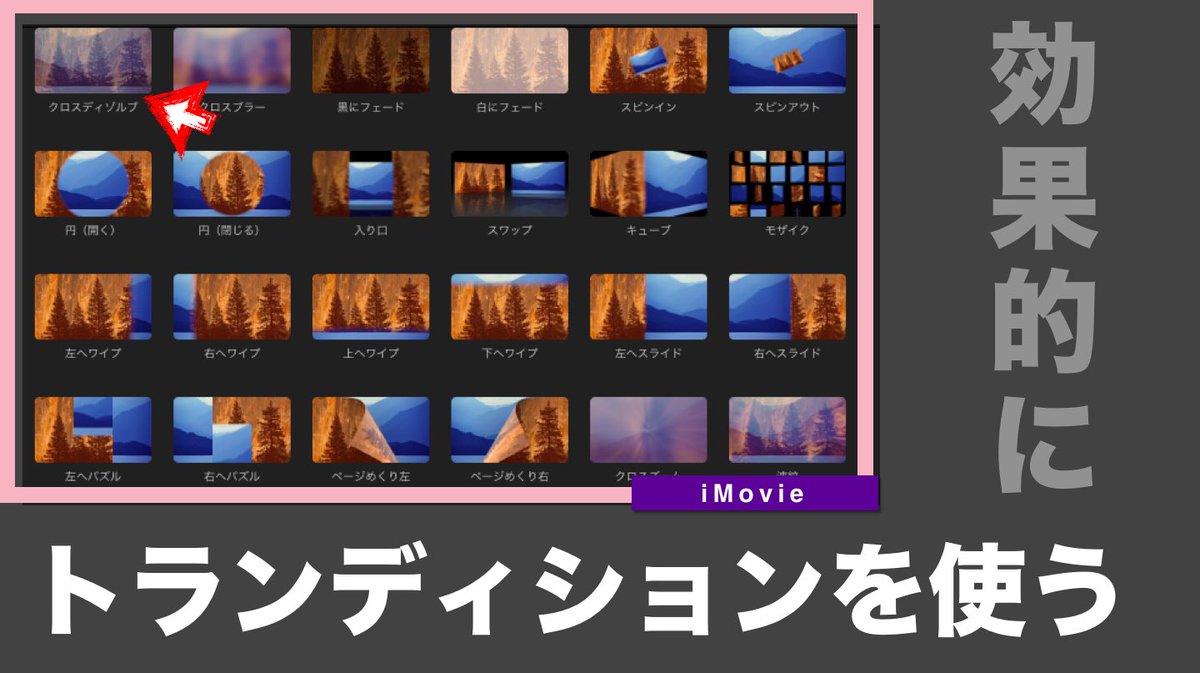



Imovie使い方
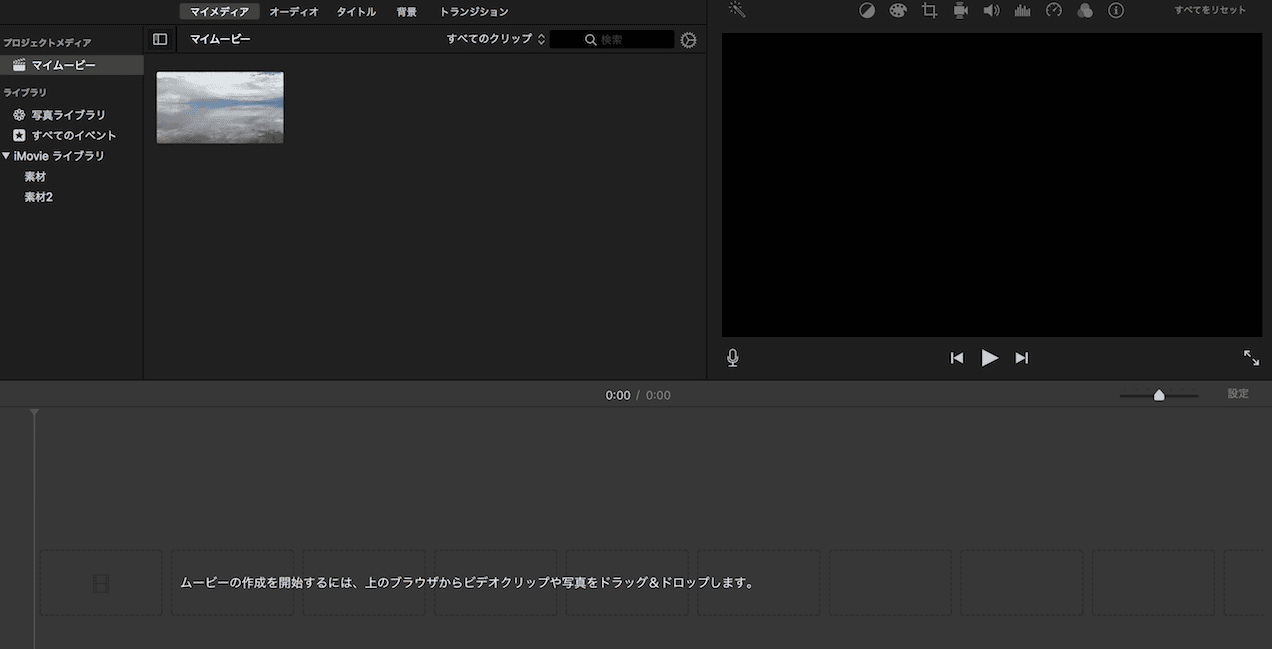



Mac版 Imovieの使い方と編集のテクニックを解説 株式会社サムシングファン
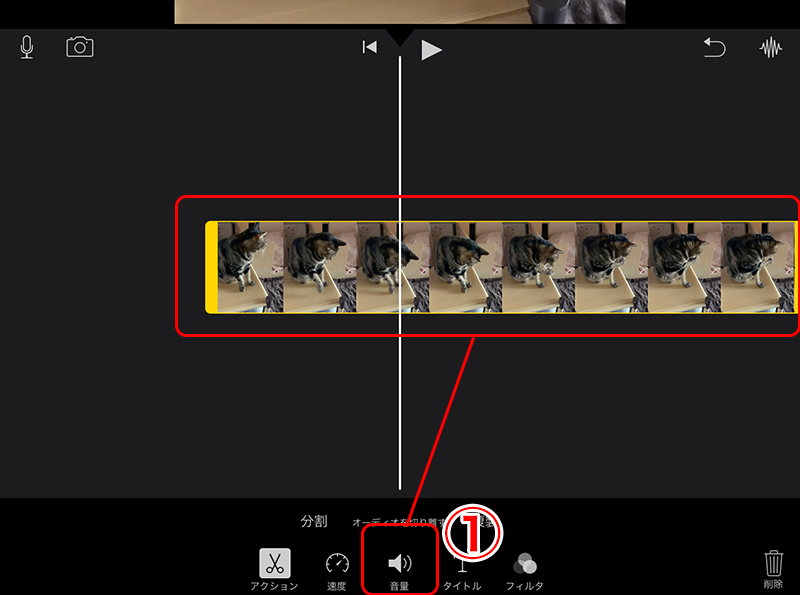



Imovieの使い方解説 Ipad版 動画編集の基本の流れ ドウガク


コメント
コメントを投稿